
性能爆棚的私人NAS|私人订制群晖7.X引导教程
最近一段时间我都是玩的成品 NAS ,好久没自己折腾了。前段时间无聊闲逛的时候发现乔思伯推出的 NAS 机箱 N2,外形很契合我的审美,尺寸也比较优秀,突然萌生出自己装台黑群晖的想法。想做就做,直接下单一台,顺便写篇 群晖7.0 安装教程。
文章粉两个部分,第一部分和大家谈谈我使用的硬件,以及个人比较推荐的性价比硬件。第二个部分和大家分享下利用 Redpill 进行定制化编译,打造完全适配自身硬件的群晖7.0引导。教程很简单,基本上有手就行。话不多说,正文开始。
▼先把本次用到的硬件罗列在前
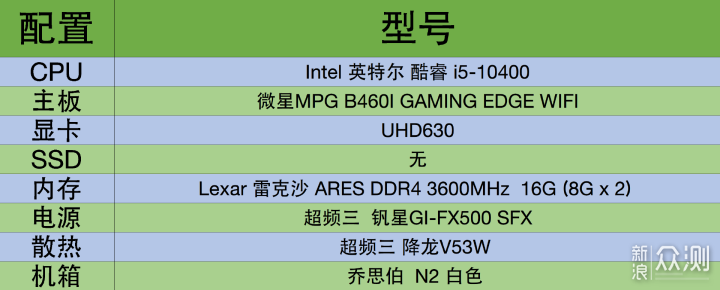
1、我用这套板U的原因是因为有闲置的主板,选择 10 代U 的原因是支持 GPU 硬解(11、12代需要定制或者虚拟化,效果也并不完善),还有个原因是考虑后面不玩了还可以拆下来装个黑果,毕竟 10 代处理器也是黑果最推荐的型号之一。
2、整套组合硬件性能是溢出的,如果你是从头开始购买,我比较建议 i3 8100T / 8400T+ B360i / Z370i的组合(强烈建议B360i,370i 都超 500+了)。性能对黑群晖来说完全够用,使用 8100T 的话板U价格可以控制在 700 以内,8400T 也可以控制在千元以内。像 威联通TVS-872XT 就是用的 8400T,售价是 18100元,自己组的确更香。
3、我还考虑了畅网的 N5105 主板,自带 6SATA ,四个 2.5G 网口,10W 低功耗,用来组黑裙看起来不错。不过评论里断流、假死不少,而且 5105 硬解也比较麻烦,一般都是用在虚拟机上。关键是价格太高了,700+ 的价位都够我单买板U了,性能直接碾压。
对了,畅网近期还出了个 J6412 的整机,机箱看样子是天箭座,不过价格也是搞得离谱,准系统接近 1900,这还不如自己组。
4、还有就是 J4125 / j4025 的组合,之前站内的奶爸就用它组了一套,不过处理器就更弱了,接近 700 的价格也便宜不到哪去,8100T / 8400T 可以全方位蹂躏它,好处是主板全新有质保,不像 8 代U和板都只能淘二手。
5、个人强烈不建议将 AIO 作为主力设备,特别是新手,出现问题问题很难定位,修复也很麻烦。如果实在想玩可以试试我之前写的单盘 NAS,用来折腾尤其合适。或者将群晖作为底层系统,利用虚拟机来玩其他的,这也是本次将群晖引导作为教程的原因。
6、价格方面,如果照搬我这套硬件花费大概在 3000元左右,我是因为很多硬件都是闲置,如果你想抄作业,个人建议 8100T + B360I 的经典组合,费用可以控制在 700 以内,机箱 +600 就是 1300,还有 700 的预算选购其他备件,足以,这也是我标题 2000 装 NAS 的由来。不差钱的话可以 8400 + Z390I/B460I 的组合,照抄我的配置当然也没问题。
▼乔思伯 N2 只能使用 17X17 的版型,也就是最多支持 ITX 主板。微星 B460I 是我闲置了很久板子,正好用在这里,主板自带 4 个SATA 接口,2.5G 网口以及双 M.2 接口(其中一个在背面),PCI-E 接口还能扩展更多玩法,这也是成品 NAS 欠缺的地方。

▼CPU 是在多多买的,果园领券到手 630。说到这个又想吐槽咸鱼的传家宝卖家,二手货都是 650+ 不讲价,我在多多买全新它不香吗?

▼10400 功耗为 65TDP,随便来个下压风冷都扛得住,唯一需要考虑的是 N2 的风冷高度限制 (65mm )。超频三的 降龙V53W 采用卧式低塔设计,高度仅仅 53mm,可以很完美装入机箱。其上搭载的 11 叶片高风量风扇,支持 PWM 温控调速,低负载时噪音几乎没有,很适合用在这种小型机箱。

▼内存是退役的雷克沙 ARES DDR4 3600MHz。这个系列主打性能与稳定性,虽然不带 RGB 灯效但使用起来很稳定。之前我都是把它超频至 4000MHz 在用,稳定性很高,用在这种 24小时不间断运行的主机也算是物尽其用。

▼电源也是以前退役的超频三钒星 SFX 电源,三围尺寸 125×100×60mm,纯白配色和 N2 机箱也比较般配。电源通过了 80PLUS 铜牌认证,额定功率为500W,基于主动式FPC+双管正激+肖基特整流+DC-DC方案结构打造,单路+12V输出设计,不要说拖这套 NAS 主机,就算带个 3060 级别的显卡也没问题。

▼电源标配 9cm 高风压轴承静音风扇,带有温控调速功能,有效保证电源在高负载下的性能和低负载下静音。标配线材是全白色的 18AWG 高品质铜芯线,可以保证供电的稳定性。可能唯一的不足就是电源没有实现全模组化,好在 SATA 线都是可拆式设计,不需要用到的线可以将其拆下,也在一定程度上解决了小型机箱线材占用空间的问题。

▼上机效果图,电源机箱线材都是纯白色,整体还是比较般配的。此外,电源仓空间余量比较大,线材不用担心收纳位置。

▼机箱就重点说说,毕竟这次装机很大原因就是这个。乔思伯N2 的体积在 NAS 圈子里算是比较小巧的,造型方方正正很耐看。铝合金外壳 + 内部钢板的组合也兼顾了颜值与减震,机箱外壳做了白色喷漆,颜值不错,不过我倒是觉得用铝合金本色应该更加好看。

▼主板位置被设计在机箱上方,这个做法比之前的 N1 优秀多了,最少不会阻挡硬盘的散热,方正的造型也比 N1 来的好看。硬盘仓的面板采用镂空设计辅助散热,磁吸固定,内有防尘网。正面接口包括 USB3.0、3.5mm音频接口、USB3.2 Gen2 Type-C接口,以及电源按键。

▼硬盘背板采用服务器级别 10μm 镀金 SAS 热插拔接口,全固态电容,可以保障长久使用寿命。别看机箱个头不大,内部可以支持到 5 + 1的存储组合,在同尺寸的箱子中绝对算是很有实力。

▼硬盘笼的固定方式倒是和 N1 区别不大,蓝灰色的橡胶抽手本身也是种点缀。不过有一说一,这个橡胶提手设计不够完美,如果螺丝拧的太紧硬盘就放不下去,没有框架的限制插下去的时候也容易插不到位。总的来说,这种方式有特色但实用性还是略显不足。

▼机箱背面自带 12015 风扇加强散热,上面的主板区域支持 标准 17X17 主板,散热支持 65mm 以内下压式风扇,左下方的电源位支持 SFX 以及长度小于 150mm 的 SFX-L电源,右上还有个 PCI 半高扩展位,支持 197mm 以下单槽半高卡,可以用来拓展万兆网卡/SATA/视频采集卡,甚至可以作为加块显卡来提升绘图效率,扩展能力很是强悍。

▼这个底板我真的吹爆,全硅胶覆盖,抓地稳减震强,颜值还高。

▼5+1 的“1”就是指的这个位置,可以加块 2.5 英寸固态硬盘。其实另一边相同位置应该还能上块 2.5寸硬盘,钻四个固定孔就行,空间还是比较宽裕的。

▼大家都知道,NAS 这种设备是全天候运行,供电一定要稳,最好是单独配个 UPS ,不能的话接排插也得用靠谱的。前几天有个粉丝就在和我抱怨,所在地区频繁停电,活生生干坏了 2 块 16T 的硬盘,所以这里也大家安利下这款绿联新国标排插。

▼绿联新国标排插采用的高品质 PC 材质阻燃外壳,表面做了磨砂工艺,尤其推荐我这款金属漆配色,质感很到位。排插采用六位一体新国标插孔设计,符合国家排插新标准,42mm 的大孔距设计,满足多设备使用的同时,也加大了设备之间的爬电距离,使用起来更加安全。

▼绿联新国标系列排插之前看站内的加勒比大佬拆过,内部都是采用一体成型的铜条工艺设计,这种结构的好处是更耐插拔、不易松动,同时可以保证电流输出的稳定性,提高耐用性。另外,这款排插是单独设计了防浪涌模块的,不用担心打雷或者高功率设备接入对回路中其他设备造成损害。
小科普:电气回路在受到外界的干扰时会突然产生瞬时高压大电流,很容易击穿电器内部不耐高压的电子元件,对同线路电器设备危害极大,防浪涌模块的作用就是在短暂的时间内快速导通分流,避免设备损坏。对于 NAS 来说,稳定的电流尤为重要。说白了,设备不重要,不过数据丢失那就不是换个排插,换个 NAS 那么简单了。

以前安装群晖系统我们都习惯用大佬制作完成的引导文件,不过这种引导并非完全适配自身硬件,引导失败或者引导时间过长都是常事,最常见的例子就是引导程序中网卡驱动或者阵列卡驱动没有原因引起的。这次和大家分享下利用 Redpill 定制化编译专属个人的引导文件。教程很简单,不需要你有任何编程基础,基本上有手就行。
▼1、准备一个U盘,后续它会一直插在 NAS 上,所以越小巧越好。U盘对速率/容量几乎没有要求,2.0/8G都足够,我这个是威刚的酷豆。

▼2、提前准备好芯片无忧和 Rufus,后续会用到。
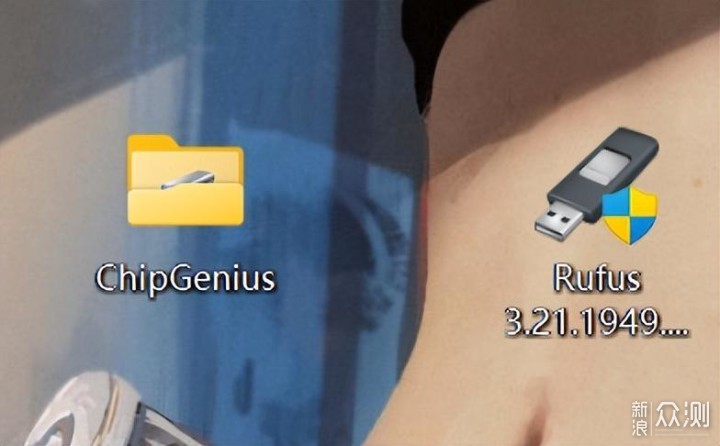
▼3、将 U盘 插入电脑,启动芯片无忧,记下红框里的 VID / PID 数值。
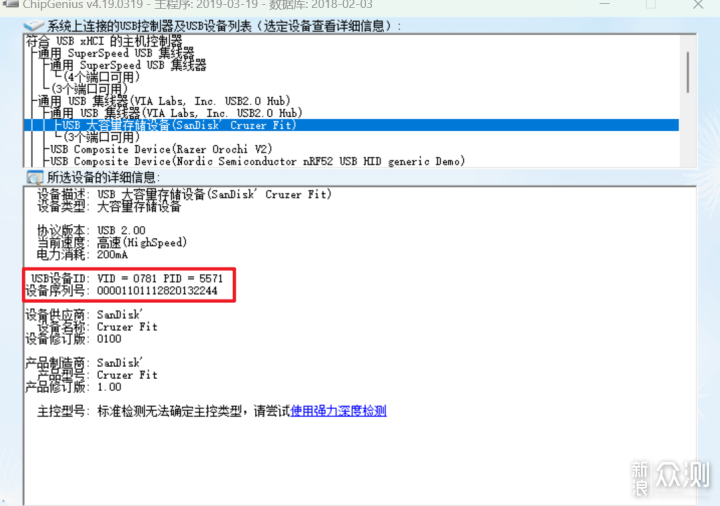
4、登录 GitHub (后续评论)进行在线编译。这类网站很多,我只是提供我常用的一个。
▼引用作者对自身的描述:
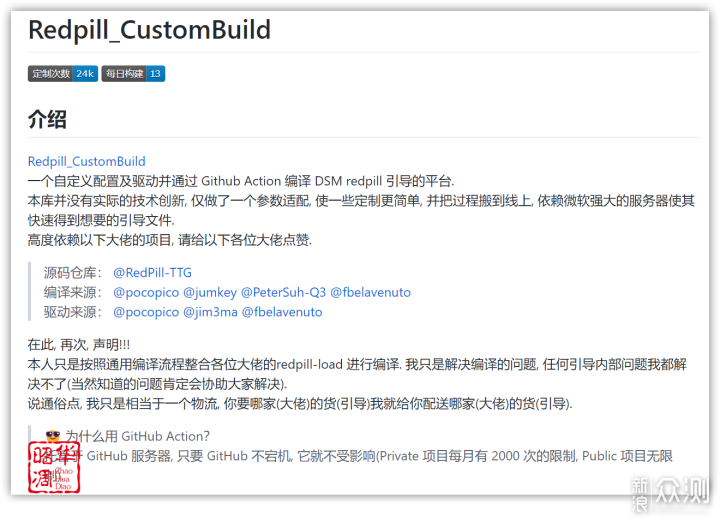
▼点击【快速创建】(DEV)
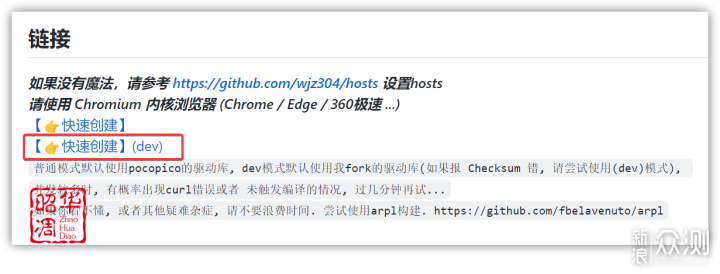
5、这个界面就是设置引导文件的参数,后面有中文备注。这里的选项并非每步都要填(*号必填),不了解的默认即可,我用 微星B460I 来做把必须填写的稍作讲解
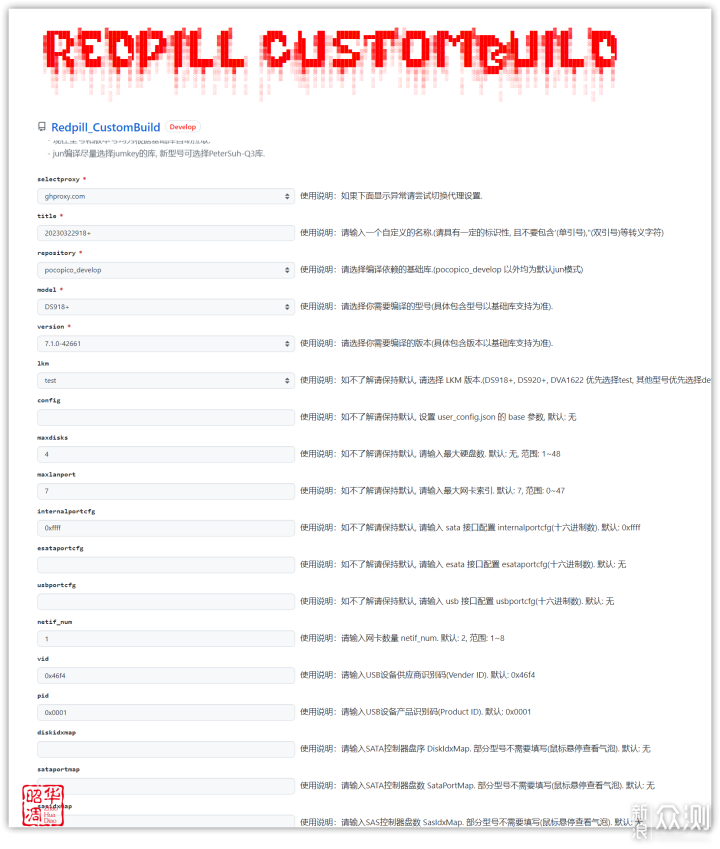
▼selectproxy::默认即可,好像是选择编译网站
title:自定义名称,我这里起名:20230322918+
repository:依赖的基础库,默认即可
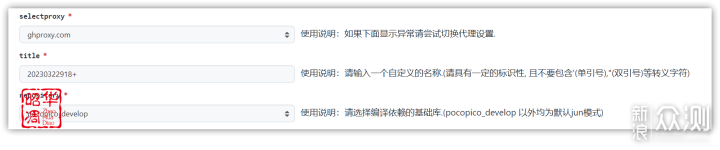
▼model:需要编译的型号,这里我选择 DS918+,硬件兼容性好,而且原版就支持核显硬解,可以看到支持编译的型号还是比较全的
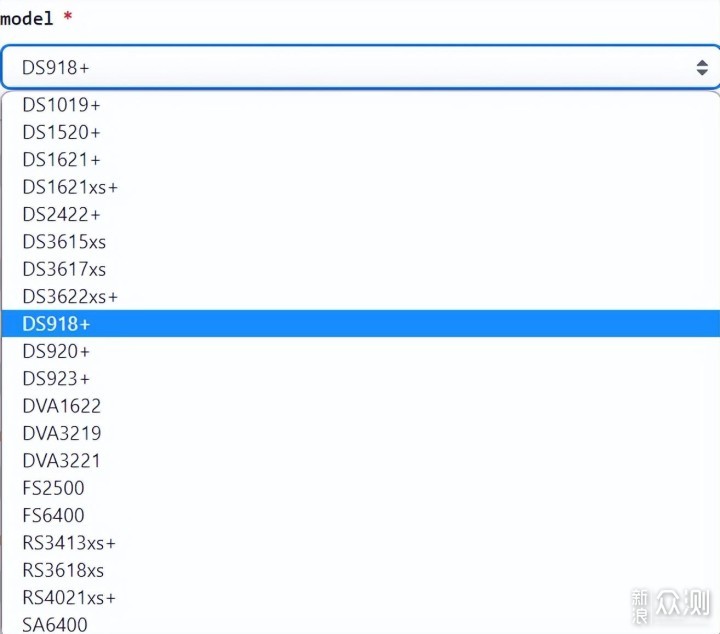
▼version:需要编译的版本,我这里选择的 42962版本
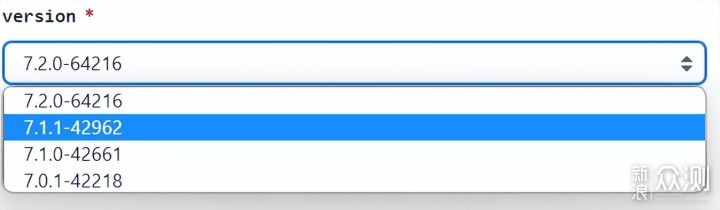
▼LKM:DS918+, DS920+, DVA1622 优先选择test, 其他型号优先选择dev
maxdisks:最大硬盘数. 微星B460I 是4 SATA,我这里填4
netif_num:网卡数量,我这里填1
vid / pid:U盘数值:将第三步利用芯片无忧读取出的数据填入即可
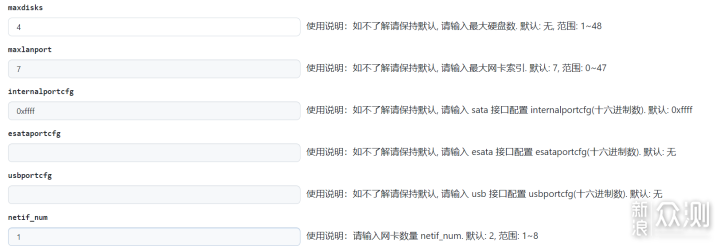

▼modules:需要集成的驱动,最重要也就是网卡了。
点击下方的网卡型号进行添加,如果不知道自己是什么网卡可以在官网查询。比如 B460I 集成的 Realtek RTL8125B ,就在下方选择 R8125即可。
可以看到,下方的驱动数量还是比较丰富的,主流的网卡、虚拟网卡、硬盘扩展卡等等,根据自己机型选择。注意,不是自己机型的驱动尽量别选,选择数量越少启动越快也更稳定。
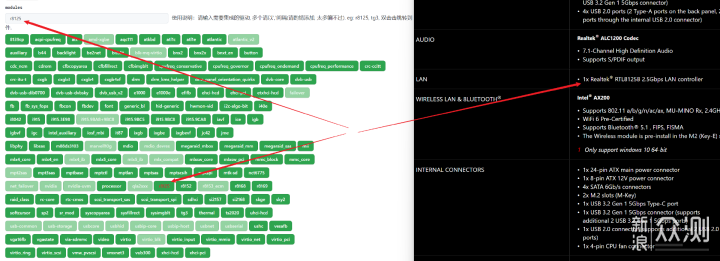
▼选择完成点击下方的创建

6、弹出确认界面,选择提交
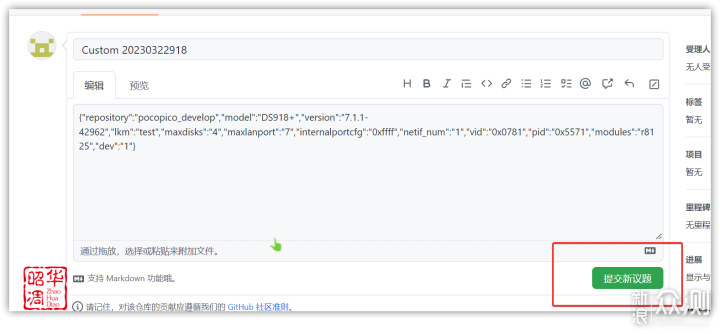
7、开始编译,跳出编译进程,点击进入
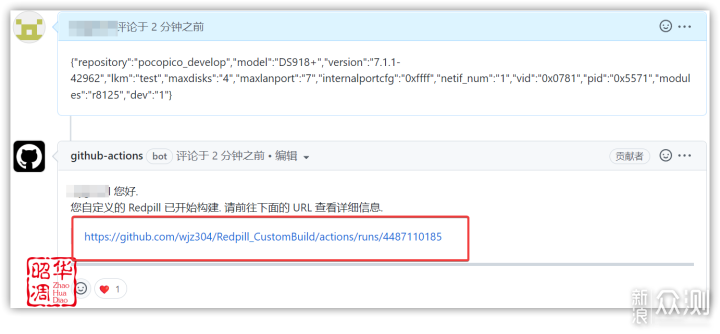
8、编译速度取决于硬件复杂度,像我这台 NAS 还是比较简单的,不到2分钟就完成了,点击下方的链接下载到本地硬盘。
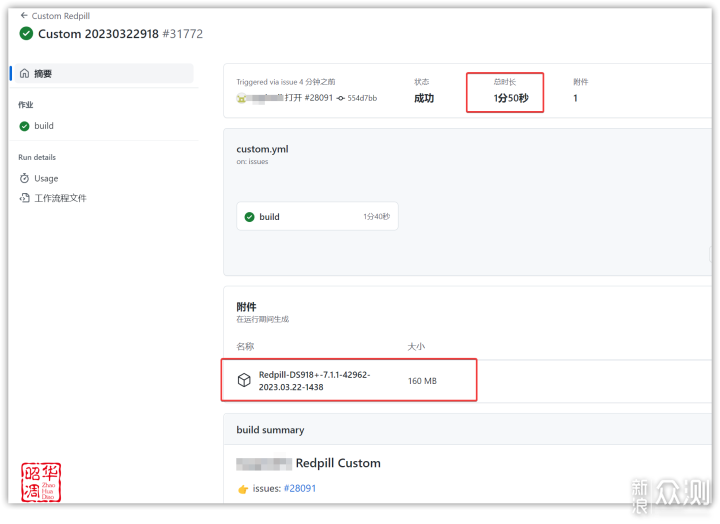
9、下载后解压,得到扩展名 img 的镜像文件
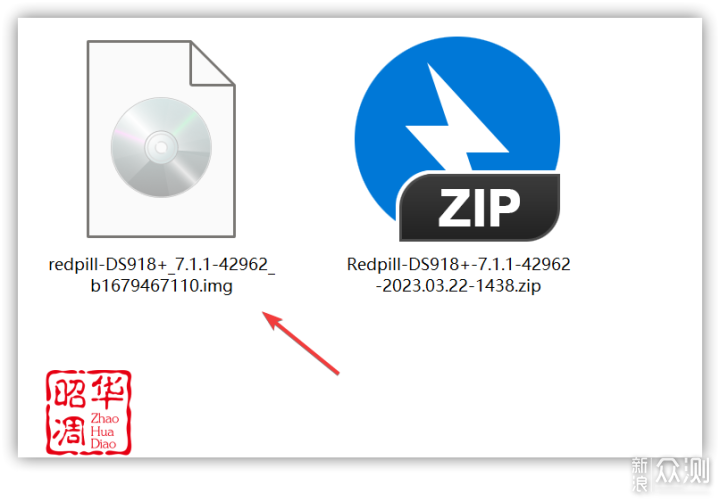
10、启动 Rufus,选择之前制作好的镜像和写入的设备,点击开始制作
注意,写入过程会擦除 U盘 原有数据
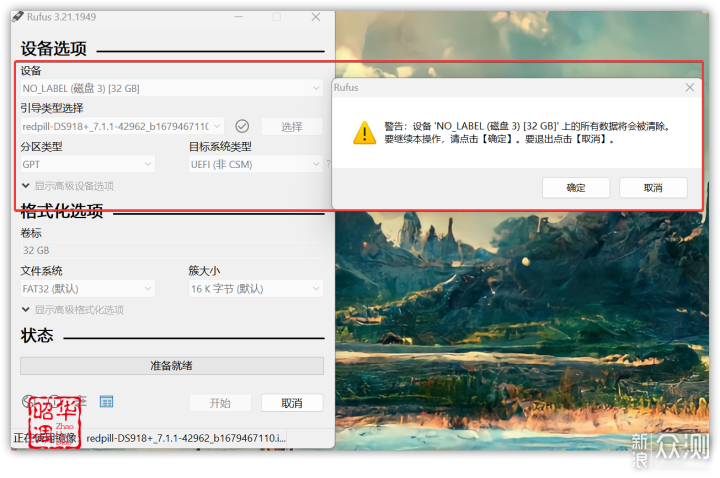
11、制作完成群晖引导别急着上机,还记得之前第5步我们选择了群晖的版本号不,我们要提前把群晖系统下载到本地。
进入群晖官网,选择对应版本
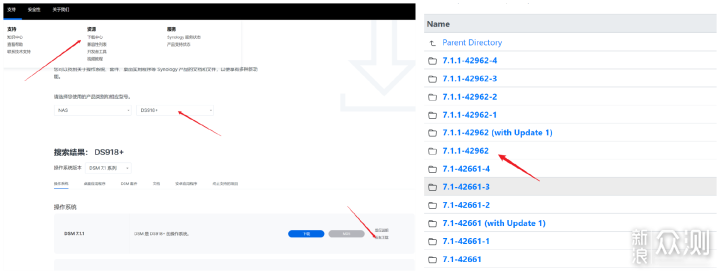
12、将制作好的 U盘 插入 N2(最好使用后面的 USB 接口),进入 BIOS 设置为 U盘 启动,接好显示设备启动 NAS,看到屏幕出现下图字样就代表已经启动成功。
注 1:群晖 7.0 以后的版本安装系统时会自动升级,如果你的启动文件不包含最新版本就会启动失败,记得提前在路由器里禁止 NAS 设备联网。
注 2:如果启动失败,出现 error: verification requested but nobody cares:(hd0, msdos1)/ boot/ grub/ x86_64...的字样,就看看是不是启用了快速启动,是的话就关闭。
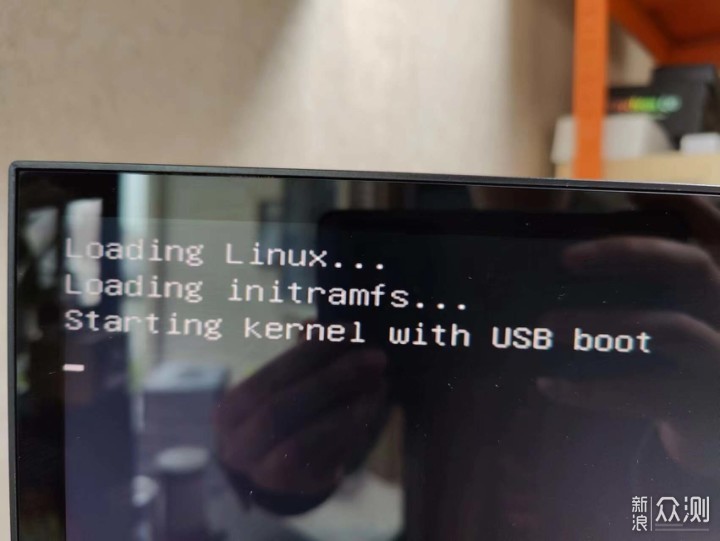
13、在局域网另一台电脑打开网页,输入下面的地址,正常的话就会出现链接页面,点击连接
find.synology.com
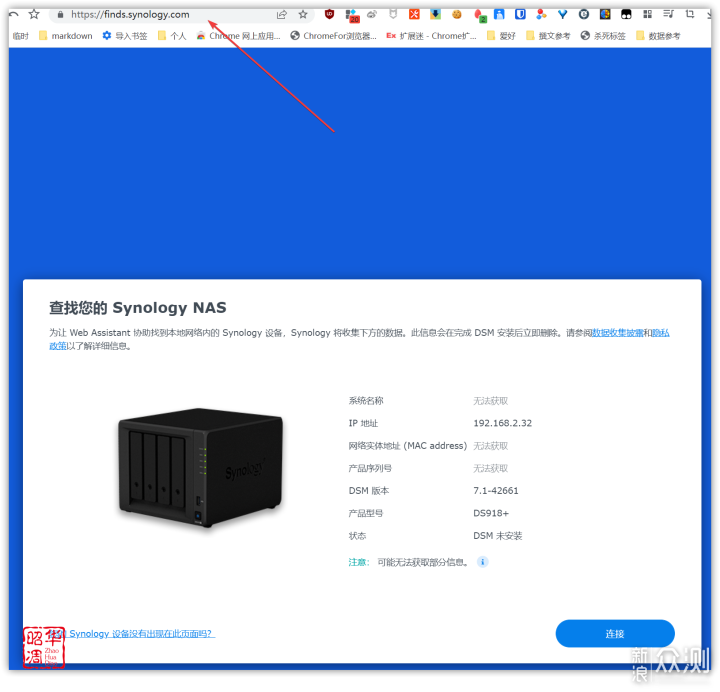
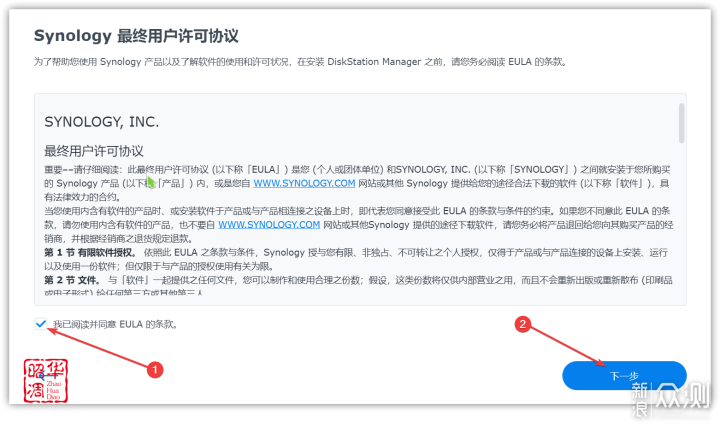
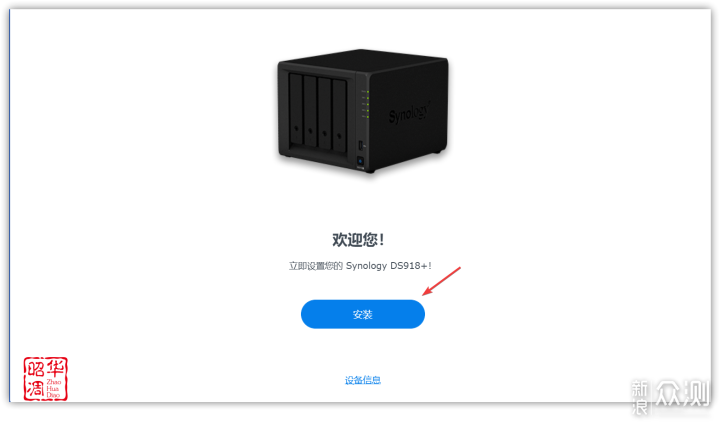
14、选择下载好的群晖系统进行安装。
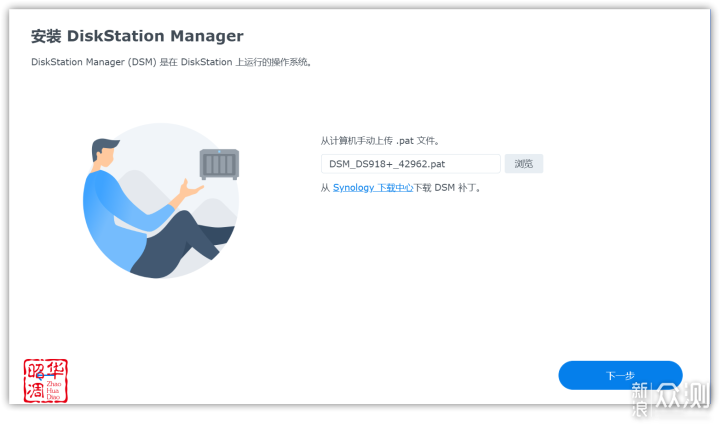
安装过程会清除硬盘上原有数据,提前备份。
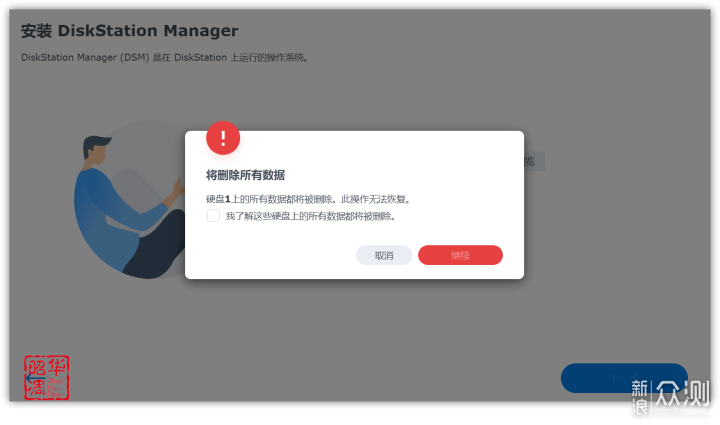
无脑下一步即可完成群晖系统安装,重启搞定

重启就正式进入群晖系统。

小结:
过程看起来复杂实际上很简单,不了解的参数直接默认即可。这样编译出来的文件完全匹配自身硬件,引导速度极快,后续更改硬件也方便,比早年间到处找他人的引导使用方便的多。
最后还是推荐几款成品 NAS 吧。
点评:普通版N5015处理器,旗舰版N6005处理器,价格相差千元左右,性能差距没有价格那么悬殊,其他配置包括双2.5G网口、双M.2,有 HDMI2.0 接口可以直接输出画面给电视。支持 docker 拥有一定的可玩性。系统是轻 NAS 风格,几乎没有学习成本。最大的亮点是极影视,小白也能轻松搭建影视库。另外极空间的外网访问堪称一绝,威联通最近不是增加服务器来进行提速吗,很大原因就是被它卷起来的。
点评:处理器是去年爆火的N5105处理器,双M.2NVMe插槽、双2.5GbE有线网口支持网络聚合,双 DDR4 内存插槽标配8G支持扩展至16G,甚至还支持USB无线网卡摆脱有线网络束缚,外网访问速度不比极空间差。重点,这货颜值极高,还可以刷黑裙,不到2400的价位很有可玩性。
点评:N5105 处理器,4G内存起步,双2.5G网口支持链路聚合,有独立的HDMI 接口充当视频输出。特别是 4 条 M.2 插槽绝对亮眼,完全可以看成是 6盘位NAS,华硕的 ADM 系统也很有亮点,简洁高效,硬件调用出色。易用性可以比肩群晖的 DSM,生态圈和专业度也毫不逊色威联通的 QTS。要挑刺的话就是整个系统比较朴素,别说和群晖的DSM比,连威联通的QTS都比他华丽。对了,朴素也有好处,开关机速度超级给力。最大的问题就是价格偏高,放在以前选择性少的时候还有不小的竞争力,现在这个时候就有种曲高和寡的赶脚了。
点评:去年的威联通旗舰,早期存在N5105/N5095随机发货,现在全面固定为N5095。N5095的TDP是15W,N5105的TDP是10W,性能释放更好点,此外内存更改为板载双通道内存 8GB LPDDR4X 2933,频率更高但遗憾的是不能自主扩容了。配置方面双M.2 SSD插槽,双2.5GbE网口、HDMI2. 0接口支持视频输出,性能到位接口完备,一步到位的选择。
点评:群晖的新品被人戏称开倒车,新一代的 1522+性能虽然出色但没有核显,无法调用硬件解码,对于喜欢折腾影视库的朋友来说还是有点膈应。DS920+虽然是几年前的产品了,但 J4125 的性能对于 NAS 来说还是够用的,此外标配双USB3.0、双千兆LAN、双M.2 SSD插槽,支持 eSATA 扩展,加上 DSM7.1 更优秀的系统体验还是可以再战几年。