
国产旗舰NAS:极空间Z4S 开箱体验!
大家好,俺又来了!
今天来开箱体验极空间Z4S。
在2021年3月,我分享了极空间Z4初代的体验测评。
当时文章发布后,评论区各种争吵,有大部分网友对这款产品嗤之以鼻,说着各种难听的话。
那时候,我就预测,极空间的出现,可能会对传统NAS产生巨大的影响:
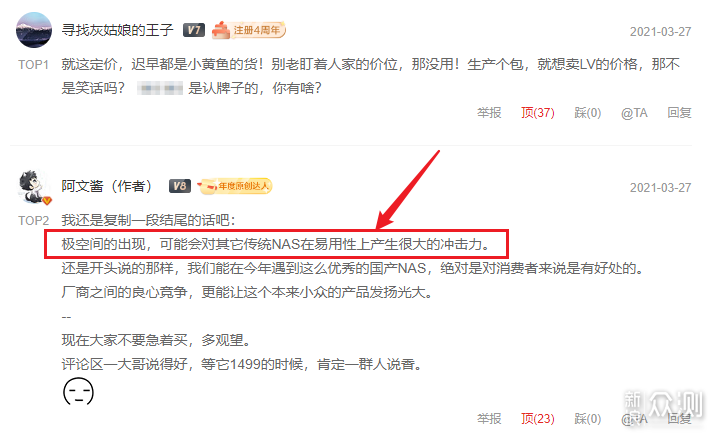
我一直认为,NAS是一款小众产品,能被更多厂家研发生产,对用户来说,绝对是好事。
可,总有一些装X的、所谓的大佬,遇到各种新品NAS,就一顿喷。
时间可以证明很多,极空间从初代发布至今已经2年多了,这2年来,它系统的易用性、市场占有率,已经全面超越各种老牌品牌NAS。
甚至让很多喜欢DIY NAS的用户,都慢慢入手了极空间。
更厉害的是,又有很多国产NAS的出现,竟然是拿极空间作为标杆方向进行参考学习!
不得不说,极空间能做到现在这个成绩,作为首发测评的人来说,是非常欣慰的,这也是对那些喷子最有力的反击!
言归正传,我们继续来聊下今天开箱的NAS:极空间Z4S!
极空间Z4S,主要是升级了处理器:
普通版升级为N5105处理器,旗舰版升级为N6005处理器。
这两款处理器也是目前作为成品NAS处理器中,最合适的。
其次,Z4S升级了可扩展内存插槽、升级了2条M.2 NVME固态硬盘插槽、增加了eSATA接口、增加HDMI接口:
整体来说,Z4S 在硬件方面,全面解决了老Z4的痛点,可以说是非常完美的一款产品:
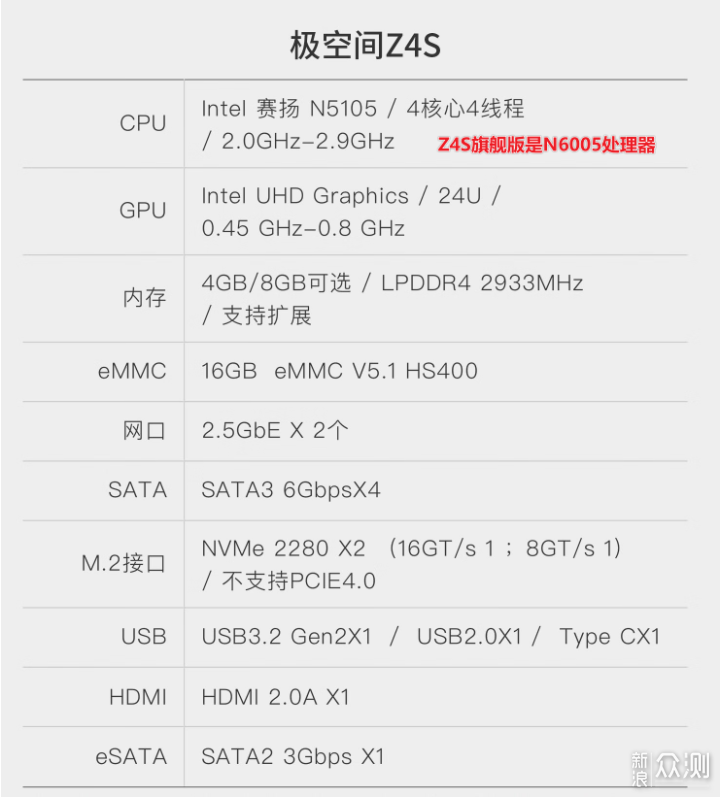
如果您之前用的是Z4或者新Z4,那么我不太建议升级Z4S,意义不大。
而之前用的是Z2系列的朋友,则推荐升级Z4S!
升级后,在影音转码、照片AI、下载、传输速度等方面,Z4S都有更好的表现!
另外,值得一提的是,Z4S多了几款配色,我个人觉得白色会更加漂亮:

本篇文章会详细介绍极空间Z4S 的外观、系统体验以及各种测试。
如果您对极空间不太了解,或者对NAS不太熟悉,那么看这篇文章,相信能帮您解惑,欢迎先点个收藏,我们直接开始吧!
1、极空间Z4S还是一贯的牛皮纸外包装盒:

2、打开外包装盒后,里面还有一个包装盒。
这次我打算开箱2台Z4S,分别是普通版和旗舰版:

3、在包装盒侧边也可以看到:
Z4S普通版的处理器是N5105,内存有4GB和8GB两种选择。
而Z4S旗舰版的处理器是N6005,内存直接是8GB内存:
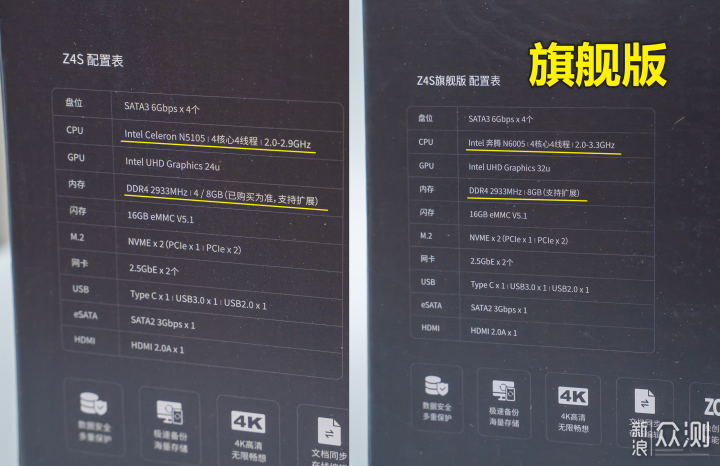
4、拆开包装盒,里面有下图这些物品。
分别是Z4S、电源、螺丝刀、网线2条、防震垫、防滑垫、使用手册和保修卡:

5、电源使用的是12V=8A电源,带4块3.5寸硬盘,完全无压力:

6、再来看一下Z4S的外观,整体外观延续了Z4的风格,可以说,是一毛一样:

7、侧边有开关机键和指示灯:

8、正前方是磁吸盖板,拿下盖板,内部就是硬盘仓了,支持4块3.5寸硬盘:

9、硬盘托架支持免螺丝安装,也支持2.5寸硬盘:

10、硬盘仓内如下图所示:

11、正前方有Type-C接口、USB3.2接口:

12、背后有一个巨大的风扇:

13、接口方面,Z4S新增了eSATA接口,可以方便我们扩充容量。
还有一个USB2.0接口,方便我们接UPS不间断电源。
还有2个2.5G网口、电源孔、以及HDMI接口:

14、我们拆开底部的4颗螺丝:

15、用手往上提底盖:

16、这里就是极空间Z4S的主板了:

17、主板升级了2条M.2 NVME插槽,以及一个内存条插槽:

18、我目前开箱的是Z4S旗舰版,我们来看一下普通版的主板外观上有什么区别。
开箱了另外一台,是白色的,非常的漂亮:

19、这白色的外壳+木纹边框,审美真的在我的点上:

20、拆开普通版Z4S的底盖后,在主板的外观上,与旗舰版没有任何区别:
所以,旗舰版与普通版,最大的区别还是处理器不同,其它几乎都是一模一样的:

21、硬盘方面,我这次选择了西部数据红盘Plus系列硬盘,并且搭配了2条西部数据SN700固态硬盘:

22、西部数据红盘PLUS是专门为NAS量身打造的硬盘,采用了CMR技术,适合长时间读取、写入。
发热低、抗震动、噪音小、功耗小,连续使用不掉速,并且具备RAID错误恢复控制功能,可减少NAS系统故障:

23、而SN700,也是为 NAS 量身打造的固态硬盘,对比传统的固态硬盘,它优化了IO性能以及使用寿命。
为了数据的安全,我建议大家还是选择NAS专用硬盘,会更加靠谱:

24、我们装入2条M.2 固态硬盘:

25、装入机械硬盘:

26、在装入机械硬盘后,我们可以观察硬盘仓的硬盘间隙:
我使用过很多NAS机箱,极空间的这个硬盘间隙是真的大,可以更好保持硬盘散热。
有时候很就真的很无语,有些NAS机箱装入硬盘后,都是前胸贴后背,烫得很,真应该学下极空间,做大点间隙:

27、这里插一句,大家喜欢下图哪款颜色呢?欢迎评论区交流!

28、然后我们接入电源,接入网线,网线的另外一头接路由器或者交换机:

1、开机之后,指示灯亮红色:

2、然后,我们在手机APP上下载安装极空间的应用,对设备进行注册:
特别提醒,首次注册是需要联网,并且要手机号注册的:
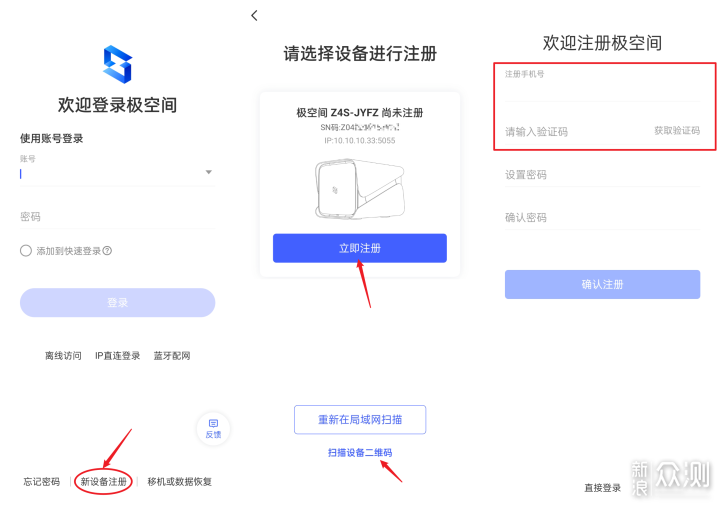
3、如果能在局域网内找不到极空间的设备,也可以扫描前盖背后的二维码进行绑定:

4、注册成功后,我们需要设置一下硬盘的备份方式。
极空间的ZOS系统,也支持传统RAID阵列,如RAID1、RAID5等。
但是,我更推荐使用他们自研的ZDR动态双备份,这个备份方式,是硬盘利用率最高的,特别适合家用。
设置硬盘备份方式后,会对所有硬盘进行格式化,大家请注意:
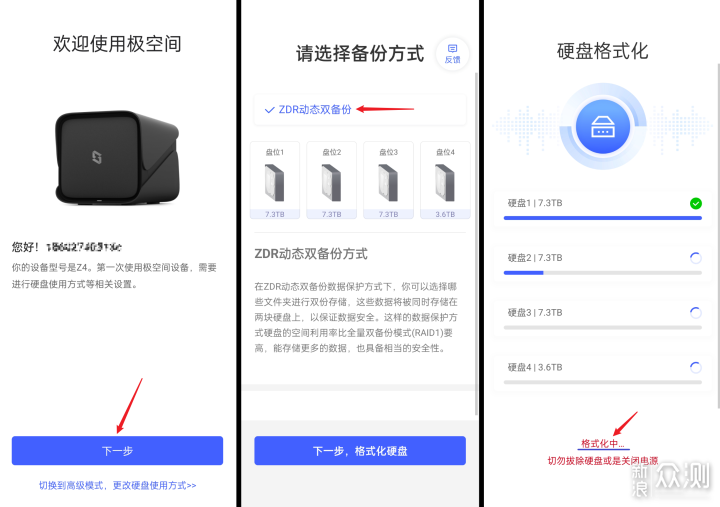
5、如果安装了M.2固态硬盘,也会提示需要设置高速存储。
我们这里打勾,设置一下即可,这个操作也会对固态硬盘进行格式化:
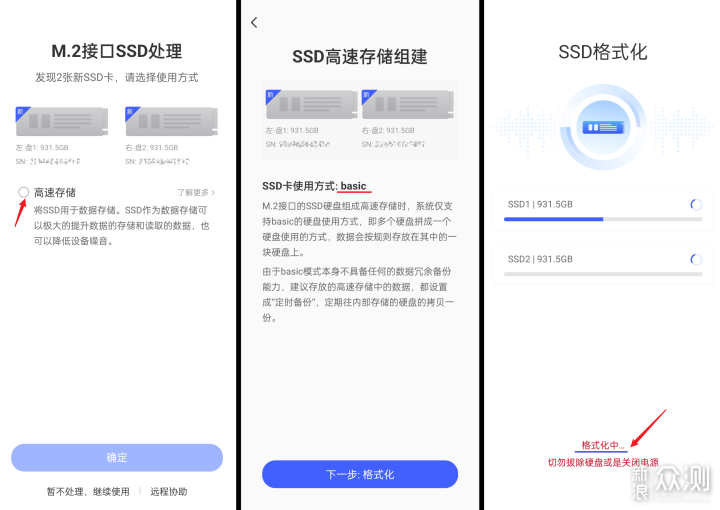
6、随后,我们就进入了极空间的系统页面了。
极空间将所有应用集中到了一个APP上,非常的方便。
其中,我最喜欢的是极相册、极影视、迅雷、网盘备份这几个功能:
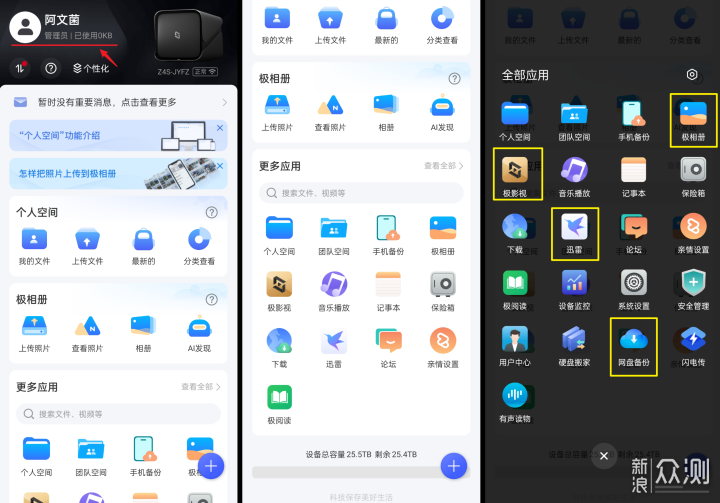
7、我强烈建议,首次使用极空间NAS的朋友,先打开手机相册自动备份功能。
极空间的相册功能现在真的很强大,不仅备份速度快,而且还有宝宝成长时光功能,还有AI功能,能自动检测照片场景、人脸:
照片越多,使用这个相册功能,就越爽:
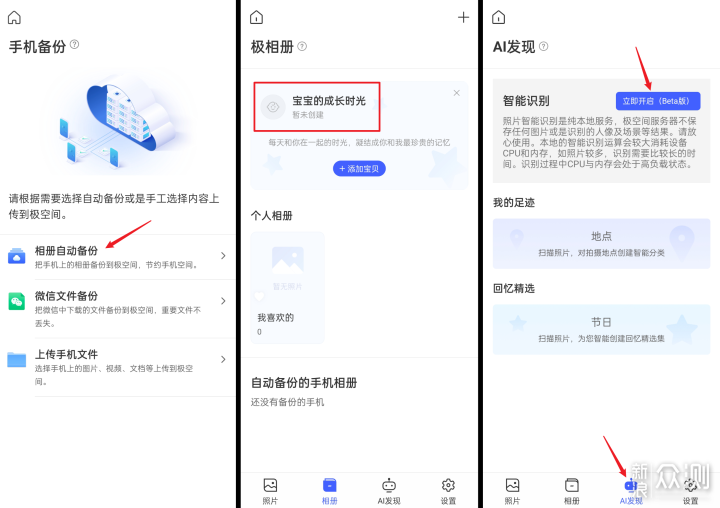
8、然后个人空间 这里,也可以很好的查看各种文件资料,比较方便。
极影视在导入影视数据后,可以在手机上播放NAS里面的影片。
而网盘备份,现在不仅支持百度网盘,还支持天翼网盘了,功能又更强了一些:
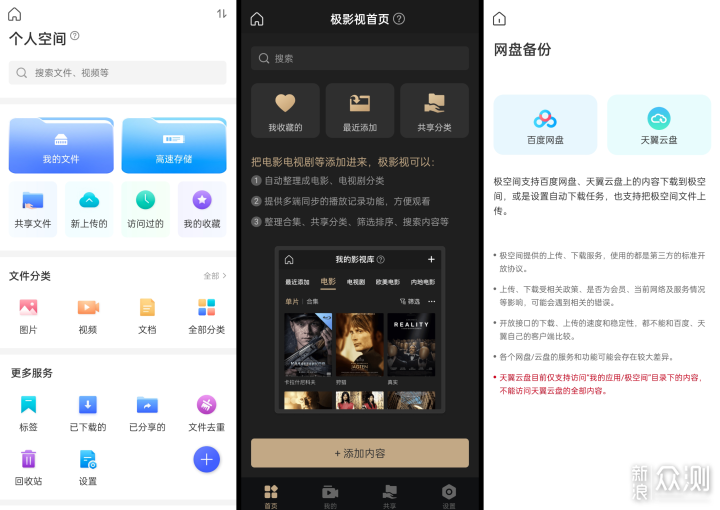
9、在设备监控页面,我们可以看到CPU占用率只有4%,温度39℃。
机械硬盘温度是31~37℃:
固态硬盘温度是46℃。
硬件信息也一目了然,而且使用了ZDR模式后,存储空间也是非常的多:
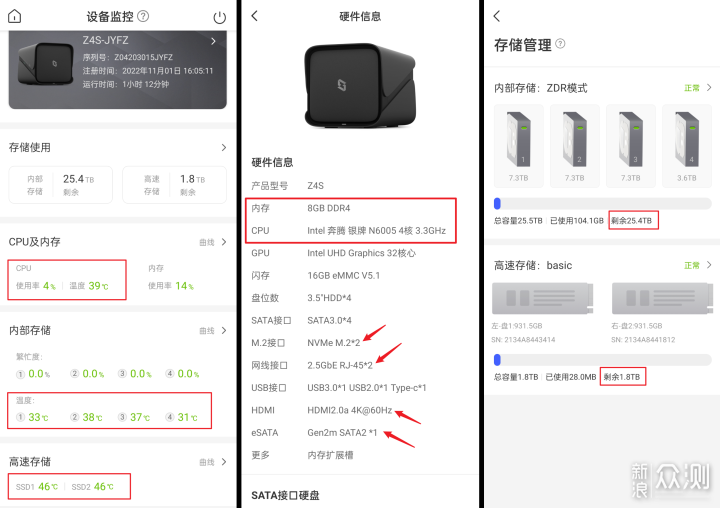
10、然后,我们还可以在系统设置、服务控制里面,开启Docker容器功能。
使用Docker容器,可以让这台NAS搭建更多有意思的应用,非常适合喜欢折腾的极客老鸟。
Samba方面,默认就开启了,我们可以在电脑上挂载NAS的存储空间,将资料方便很方便的存储在NAS上,后面会有演示:
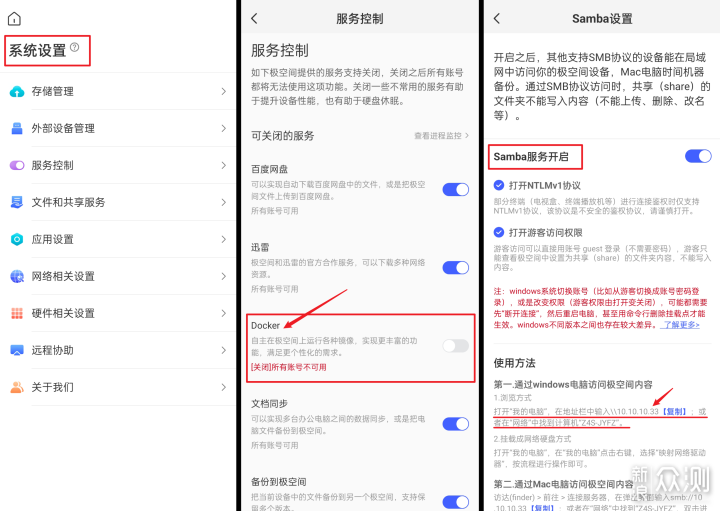
11、同时,极空间还支持UPS、支持定时开关机、支持来电自启动、支持硬盘智能休眠、调整风扇转速、硬盘指示灯等:
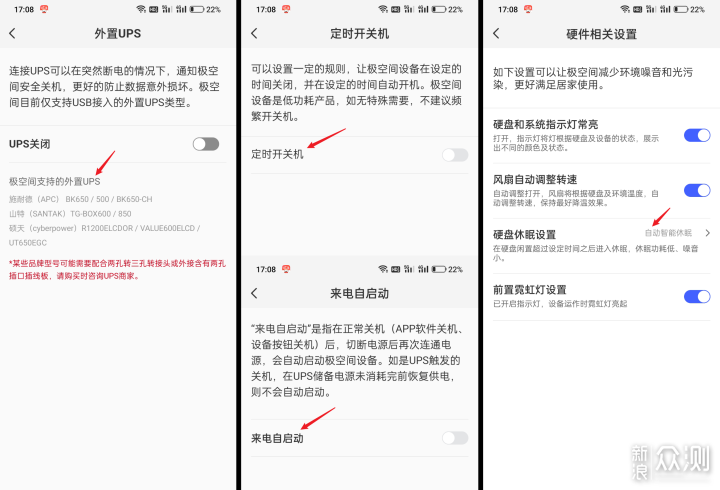
1、接下来,我们来到电脑上,下载极空间的PC客户端:
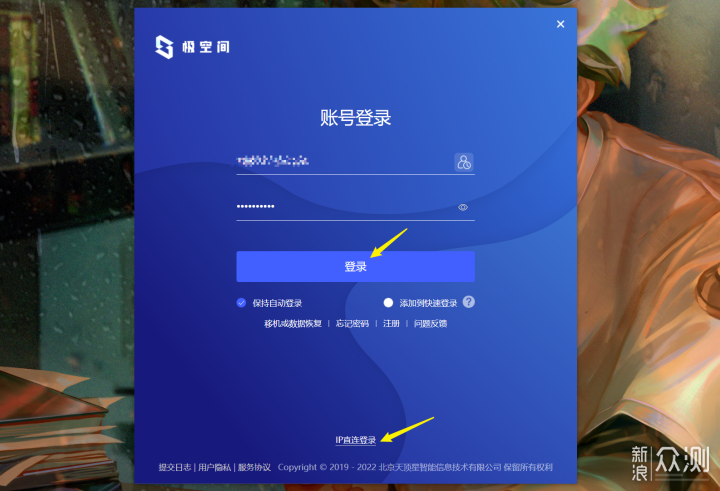
2、这个PC客户端,也可以异地登录极空间。
极空间自带的外网访问是无感的,只要有网络,我们就可以连接到这台NAS,真正意义上做到了私有云的云功能:
在客户端上方,也可以看到是局域网连接或外网连接的提示:
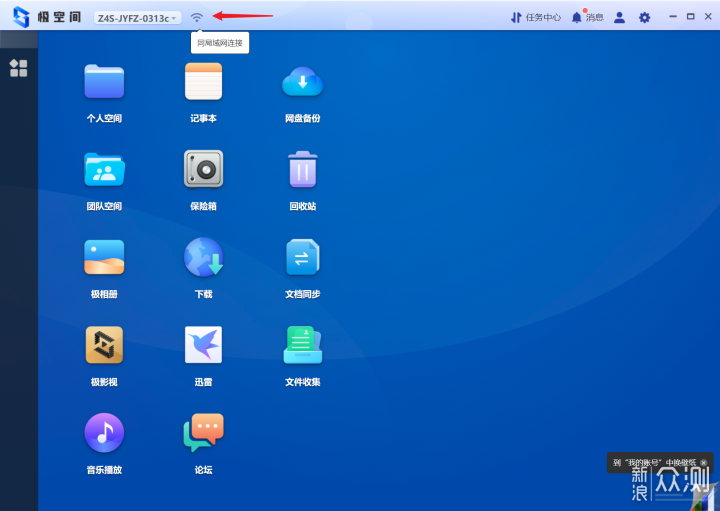
3、PC客户端在保持了与手机APP上相同的应用下。
还新增了一些不错的应用:
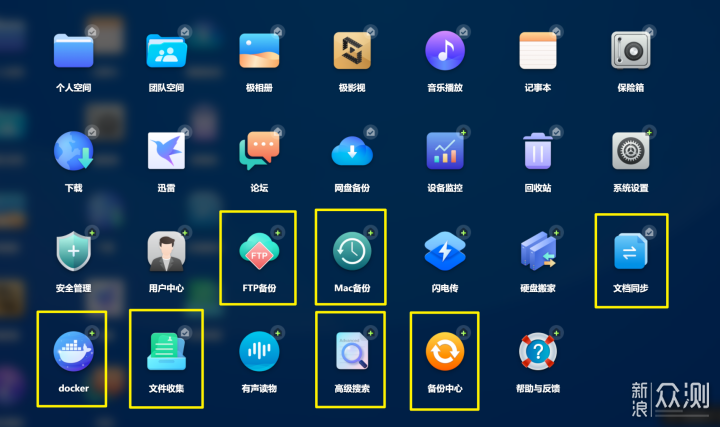
4、挨个来介绍一下。
首先是FTP备份,我们可以绑定其它的NAS进行备份,这样,一些没有外网访问的NAS,也可以通过极空间实现外网访问了:
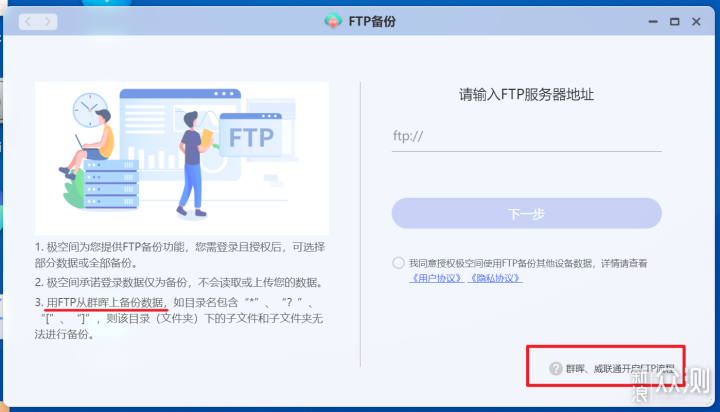
5、Mac备份,是给苹果用户使用的:
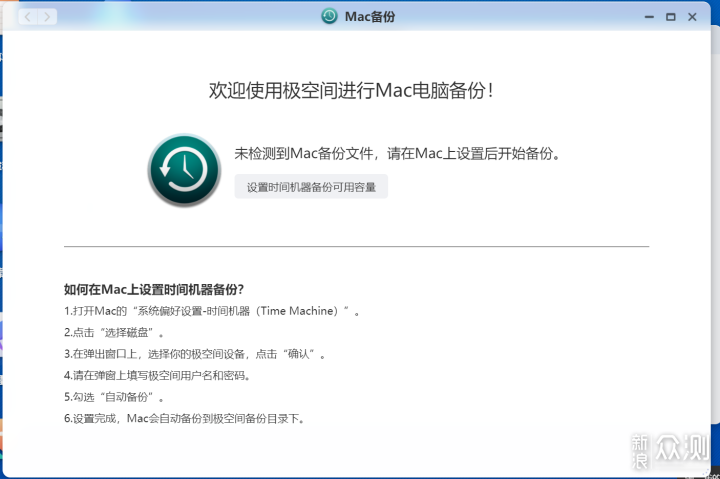
6、文档同步功能是必用的。
我比较喜欢用双向备份,这样可以一份数据,多台设备进行无缝同步。
比如我在公司和家里都使用了双向同步功能,我在公司办公的资料,回到家后,在家里的电脑上也是最新版本,而且由于有NAS作为中间介质,这份数据也会更加的安全:
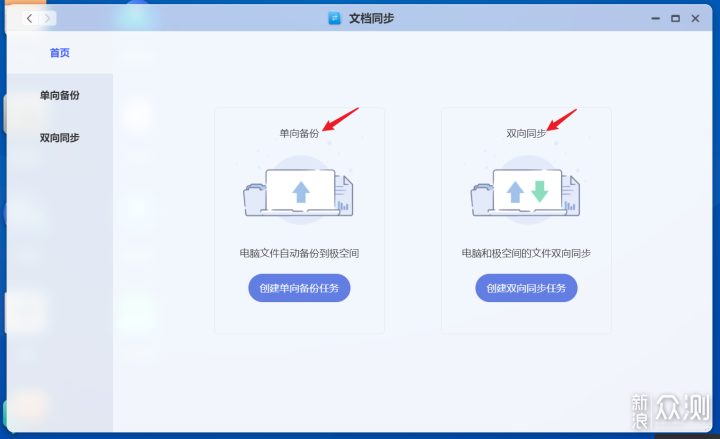
7、Docker容器方面,也支持核心显卡调用功能了。
这样,您可以用Docker来安装Jellyfin、PLEX、EMBY等影视管理应用,实现更流畅的外网播放影片的体验。
这里可能有朋友会问,为什么不直接用极影视呢?
我的理解是,极影视相对来说更加私密化,适合家人们使用。
而用Docker容器功能搭建的应用,则更适合面向大众,这么说,相信大家应该能理解:
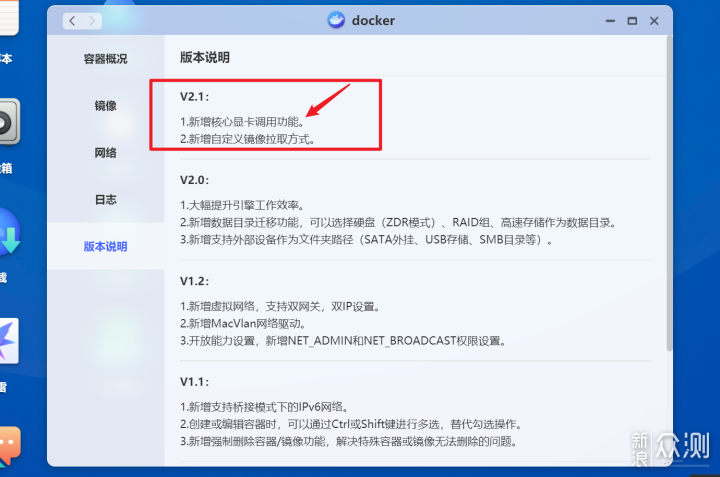
8、PC端还有一个文件收集功能,适合团队协作使用:
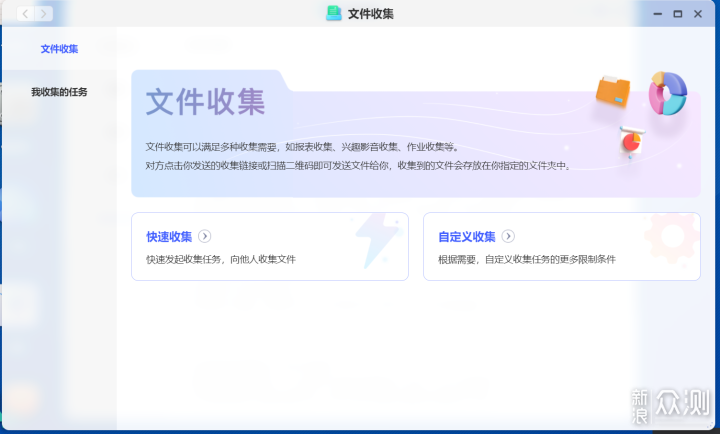
9、高级搜索功能,可以快速搜索NAS上的一些文件:
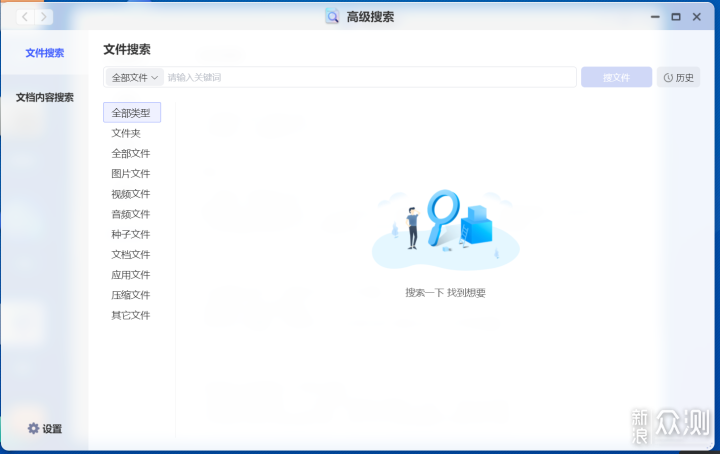
10、备份中心功能,可以实现更多备份方式,比如将数据备份到另外的极空间设备、或者备份到百度网盘等。
相当于是做了异地容灾。
我们都应该知道,安全的数据备份,应该是3-2-1法则。
即3份备份、2种介质、1份异地。
很多朋友使用了NAS,更多是实现了前两种,第三种异地很难实现。
而极空间的备份到百度网盘或者其它极空间设备,则很好的解决了这个问题:
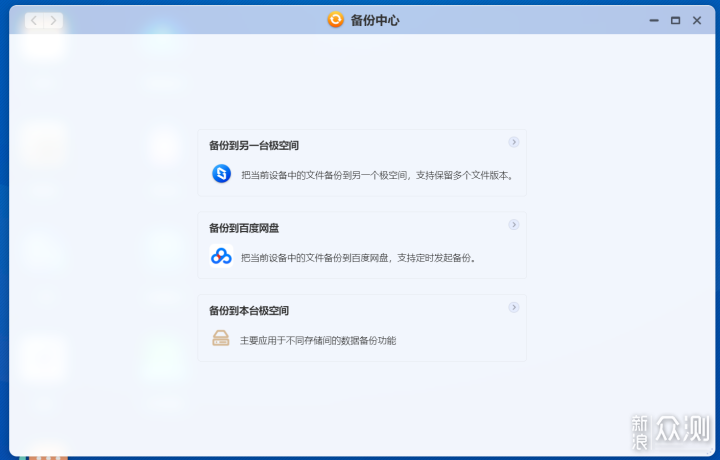
11、由于我们使用了ZDR模式,所以,大家一定要到内部存储里面,设置一下双备份的文件夹。
只有设置了双备份的文件夹,里面的数据才更安全:
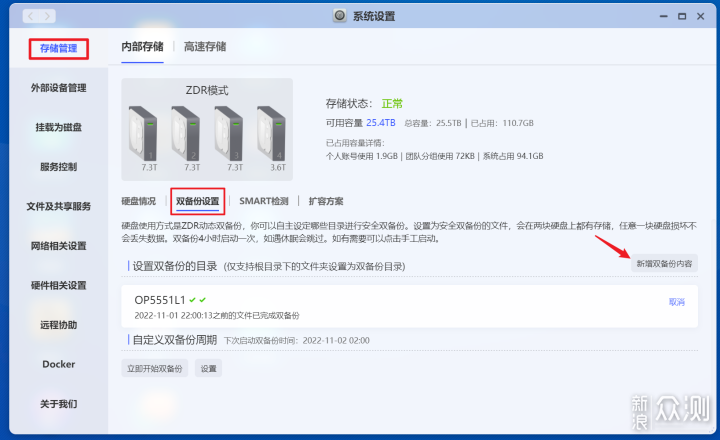
12、随后,我来持续体验这台Z4S,首先我使用了迅雷功能。
随便下载一些影片,速度能达到44MB/s,我家网络是500M电信光纤,几乎能跑满:
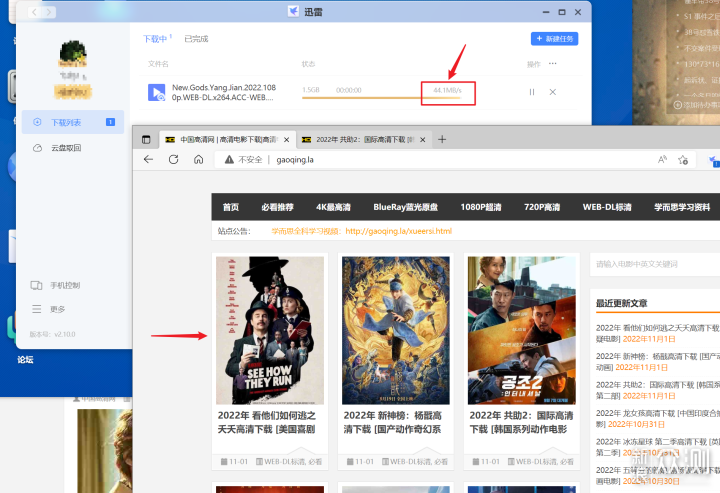
13、后续我又添加了各种磁力链接,下载各种规格的影片,下载速度都很快,非常的爽:
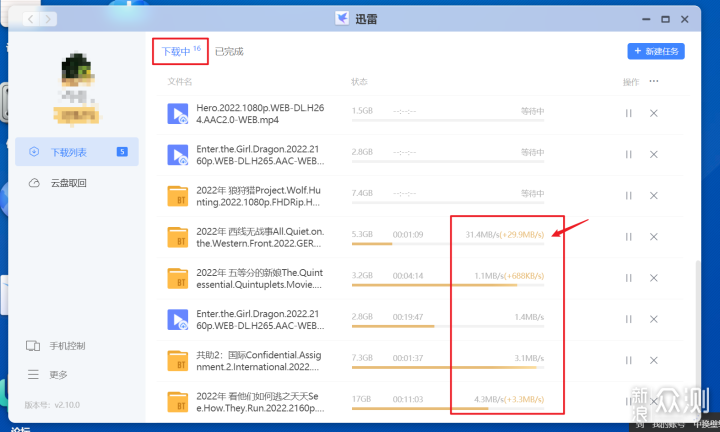
14、在设备监控里面,我们可以看到,CPU只有AI识别服务和迅雷服务占用比较高。
这台Z4S是旗舰版,使用了N6005处理器,所以这些应用的占用率也只有22%多,丝毫不会影响我们NAS的日常存储:
我个人觉得,一款性能更好的NAS处理器,在多线处理上是绝对好于性能一般的处理器的:
而NAS处理器,在兼顾发热、功耗等情况下,目前最好的,也只有N6005和N5105了。
就算您有i3i5系列的CPU作为NAS使用,也要解决功耗、发热等问题,不能解决,也是白搭。
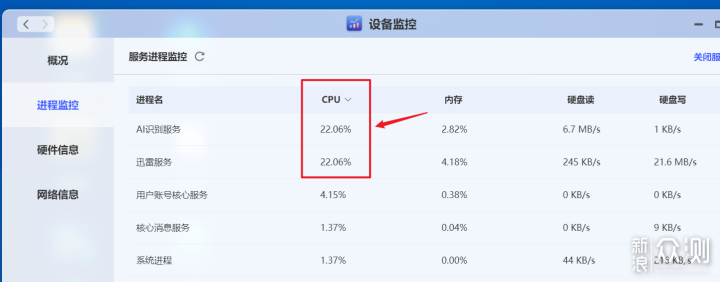
15、我们搞定了下载功能后,再来使用一下影视管理和播放应用。
极空间的极影视应用,算是成品NAS上最优秀的应用之一了,使用简单高效:
我们打开极影视,添加下载文件夹:
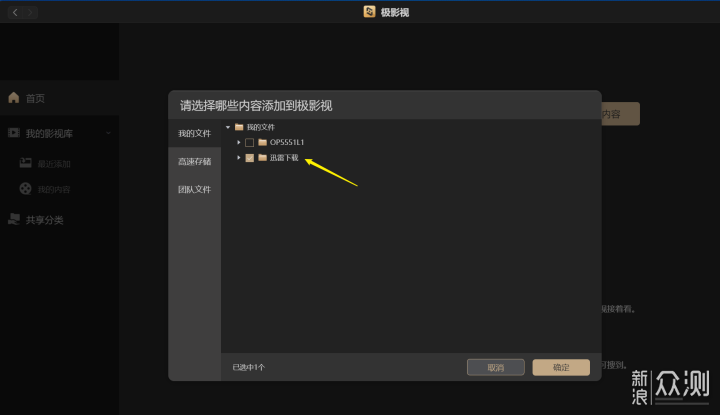
16、随后,极影视就能将我们下载的影片自动刮削出封面等信息:
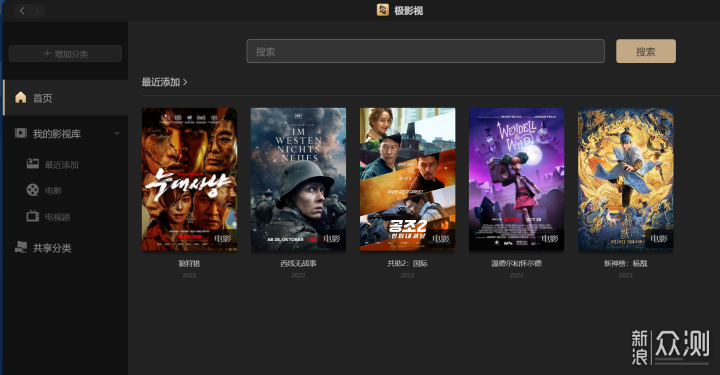
17、我们可以很方便的查看影片的简介、评分等,影片越多,极影视的使用体验越爽:
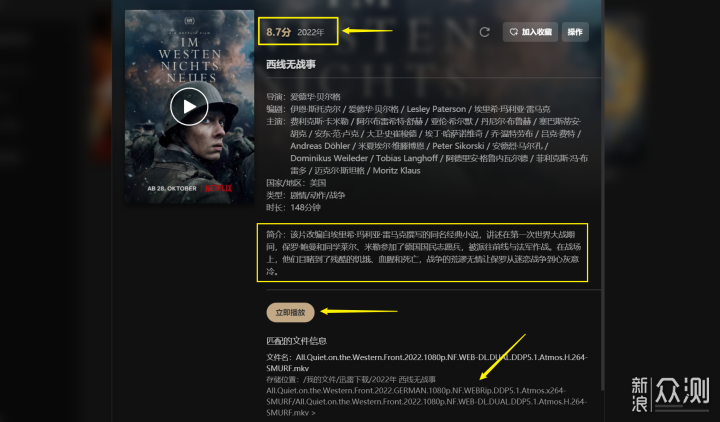
18、而且我们可以一键打开影片的根目录,随时分享影片的原始文件给他人:
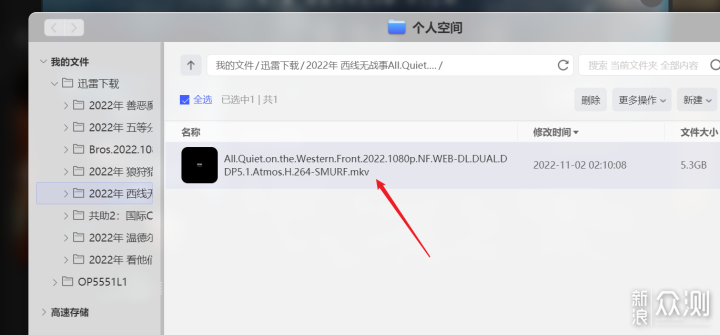
1、搞定了相册、备份、下载、影视等功能后,我们再来设置一下文件存储。
参考SMB的方法,我们在电脑的地址栏,输入这台NAS的IP地址,即可登录到NAS的存储空间:
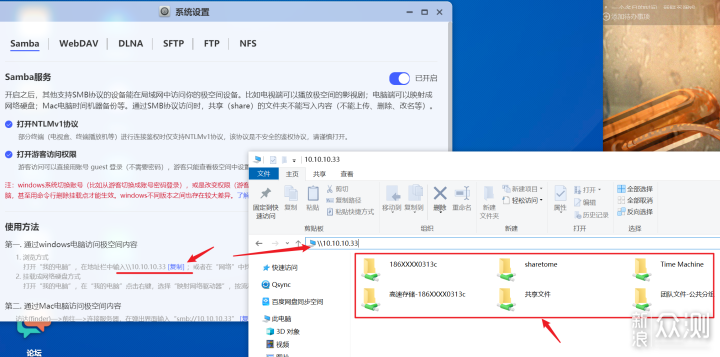
2、我们右键对应的文件夹,选择映射网络驱动器:
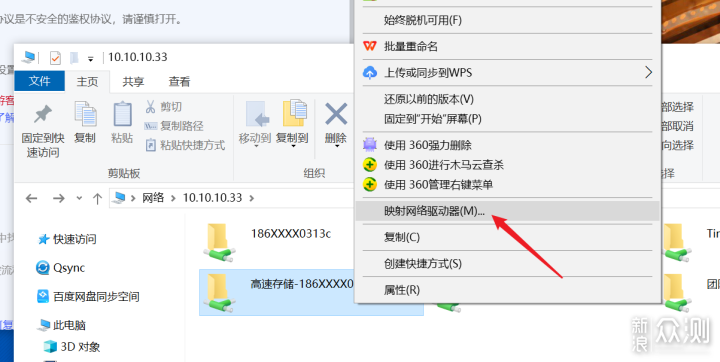
3、这样,我们在电脑上,就可以很方便的访问NAS的存储空间了。
我们可以将各种素材、资料,直接拖入这些磁盘里,也可以直接调用里面的数据,数据存储到这些磁盘中,会非常的安全:
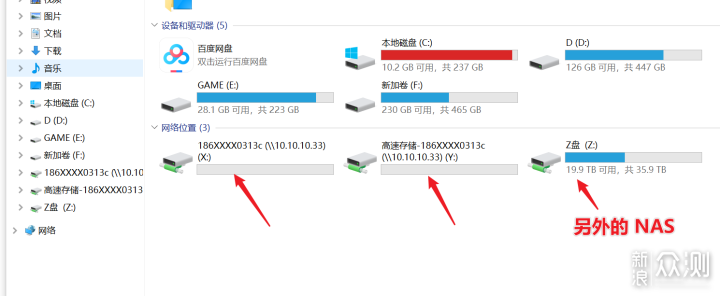
4、然后我们来测试一下速度,极空间Z4S是有2.5G网口的,速度非常快。
但是需要您的电脑也有2.5G网口,如果没有的朋友,可以花几十元购买下面这张2.5G网卡,速度就能翻倍了:

5、我实际测试了一下,拷贝速度能超过200MB/s,2.5G网口的极限速度是280MB/s。
这样的速度,可以流畅剪辑4K影片,非常的给力:
试问,谁不想使用一款大容量、数据安全的存储介质呢?
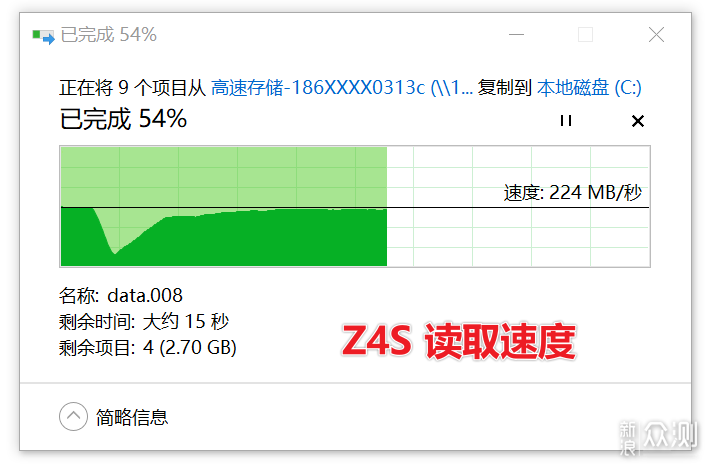
6、随后,我又用米家智能插座,检测了极空间Z4S的各种功耗表现。
在带4块3.5寸硬盘+2块M.2 SSD的情况下。
待机功耗是27瓦、日常使用是35瓦、在进行拷贝等各种操作的时候,满载功耗也只有42W。
这个功耗表现是非常不错的,也是目前成品NAS该有的样子:
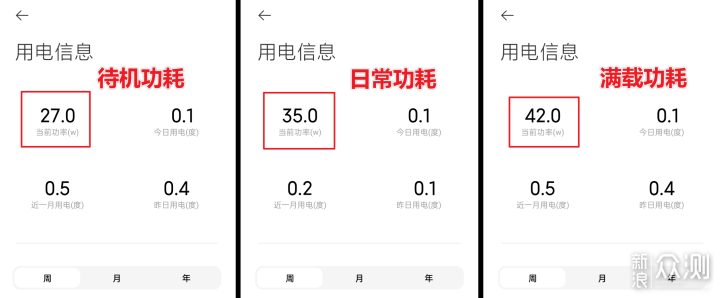
7、最后,Z4S是有HDMI接口的,我们可以找来一根HDMI线,将NAS接入到电视或者显示器上。
这样,我们可以很方便的使用NAS作为播放器使用,播放里面的影片:

8、不过HDMI还不够完美,目前只支持手机APP内点击视频进行播放,有点像投屏的感觉,不过却是用的NAS解码。
而且手机也变成了遥控器,怎么说呢,感觉有点不方便!
如果能有一个内置的播放器,支持用户添加鼠标、或者USB遥控器就更好了:

又到了总结的时候了。
不知不觉,极空间Z4S已经体验完成了。
只花了很短时间,我们就搞定了磁盘重组、相册备份、迅雷下载、影视播放、文件同步、异地访问等功能。
试问,如果是曾经的传统NAS。
要搞定上面这些功能,需要多久的时间?就算您是超级大佬,有很多功能都没有这么轻松能实现。
我之前写过了N篇其它NAS系统的教程,有些文章都超过了上万字的教程了,还达不到目前极空间的体验效果。
现在想起来,真觉得有点搞笑了。
极空间的易用性,经过2年的锤炼,已经深入人心。
正如标题所示:不经历风雨怎能见彩虹,这才是国产NAS的标杆!
但是,极空间也不是最完美的!
它也一样存在一些问题:
1、首次开机,只能联网+手机号注册后才能使用,有点违背NAS私有云、私有的初衷,虽然是为了更好的外网访问服务。
但是,还是希望能增加本地注册方式。
简而言之,就算家里没有外网,一样能使用极空间NAS,这样就能做到绝对的隐私保护。
2、关于硬盘位,还是锁定在4盘位。
希望能增加更多盘位、更强处理器、以及增加万兆网口的机器,给更多专业用户一些选择。
3、关于定价,目前感觉价格有点高了,很多友商的同类配置的NAS要便宜很多。
不过,由于现在的一些NAS系统,都还达不到极空间的水平,极空间价格高一些,也能理解。
最后的最后,我再提一下很多人一直顾虑的问题。
如果极空间跑路了,我们的数据是否安全?
这个大家可以放心,极空间在很早之前,就开放了IP直连登录:
它只是首次激活注册的时候,需要联网和手机号绑定。
但是,绑定之后,我们就可以IP直连登录了,就算公司跑路了,我们的数据一样可以提取出来。
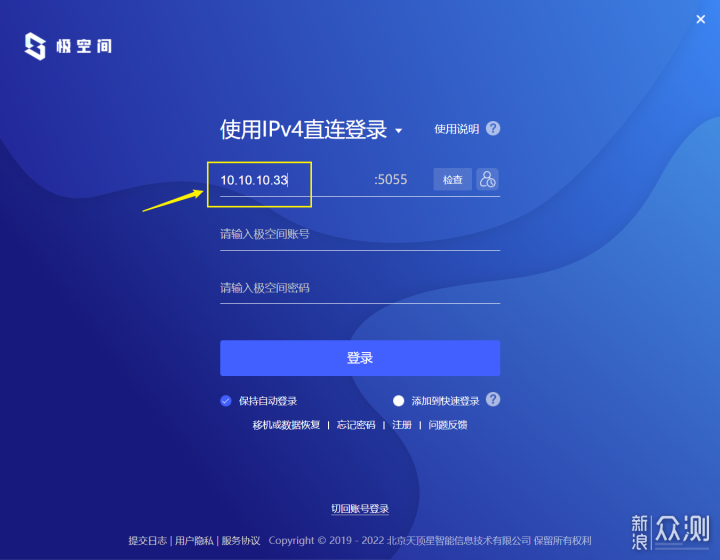
不过,假如极空间真跑路了,我们最大的损失就是无法获得更新,无法体验极空间优秀的的外网访问功,只能自己搭建外网服务了。
从目前的状态来看,还不用担心跑路这个问题,也不用但是数据安全问题,极空间NAS还在不断进步,只会越做越好!
而且,相信更多NAS厂家的入局,极空间也会推出更强的功能,我们拭目以待,这对用户来说,绝对是福音。
到此这就是本文的全部内容了,感谢您的观看,如果觉得文章对您有帮助的话,欢迎点赞、收藏、评论。
我们下篇文章再见,白白!!!