
最趁手的安卓系统,Flyme 8使用技巧总结 上
最趁手的安卓系统,Flyme 8使用技巧总结(上)
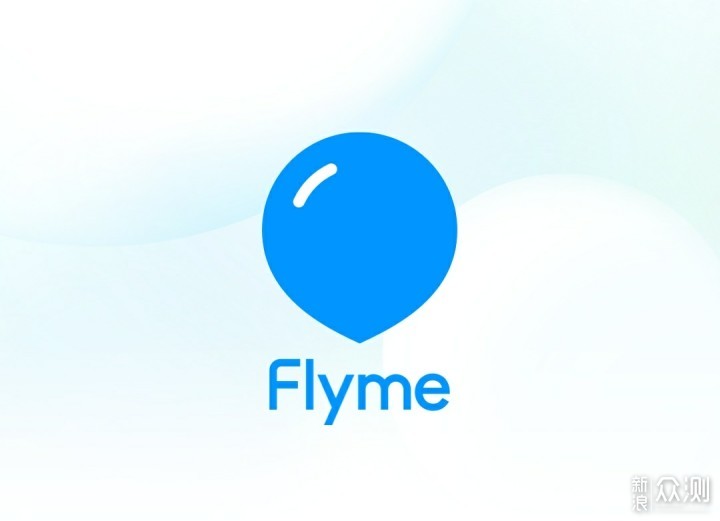
大家好,前几天在众测内搜索关于的文章,发现基本上只有关于Flyme 8的简单概要。我们都知道魅族这个手机厂商,是以小而美著称的,系统自然也不例外,在众多定制的安卓系统中,Flyme 8依旧是这么趁手好用。出于对魅族系统的喜爱,加之使用了半年已久,经过了几天的整理,总结了一些相关的实用技巧,就制作两期介绍魅族系统功能技巧的文章,好了,废话不多说,我们开始进行介绍吧。
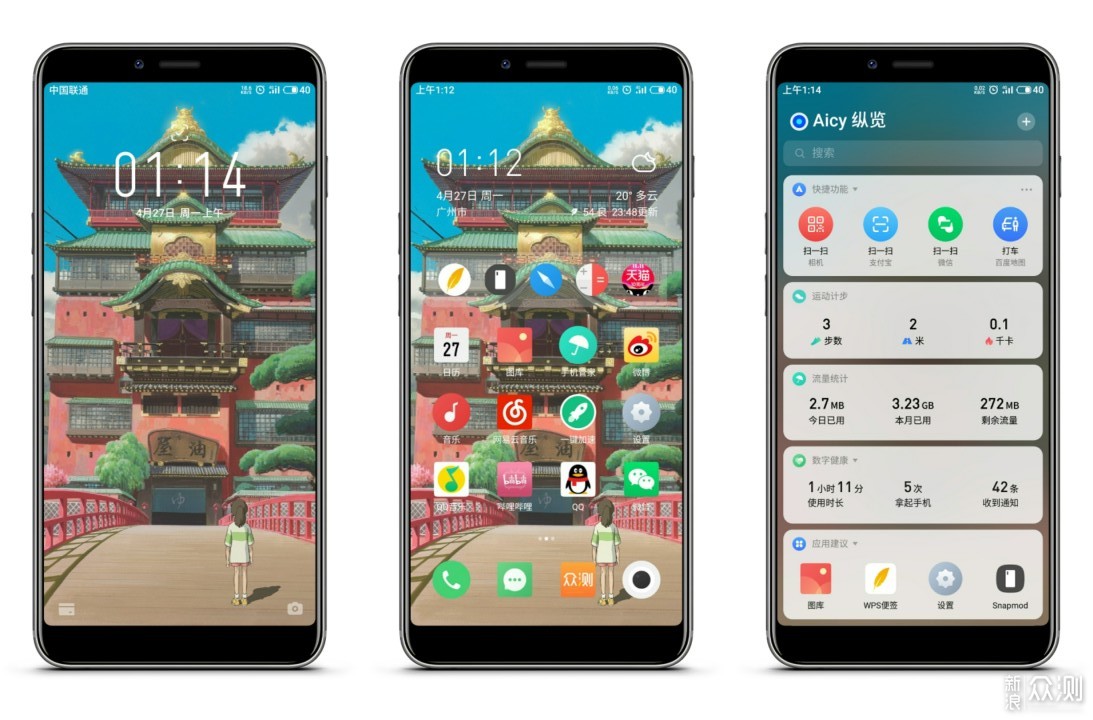
在乱七八糟的桌面中,想要马上找到打开应用,我们可以在桌面的边缘位置快速滑动,即可按照首字母排序立即找到你想找的应用,不得不说Flyme这个应用定位真的是一个非常好用的功能。
当我们需要整理桌面的时候,也是极为的方便的,只需要长按桌面空白处,每个应用图标就可以出现勾画的选项,点击勾画想要整理的应用图标选项,紧接着按住我们勾画的第1个应用,我们就可以一次性将多个应用全部拖动,这样就可以轻松将多个应用一次性拖动放在任何一页进行整理,与此同时我们还可以点击上面的合成文件夹,将全部应用一次性放入文件夹当中,还有还有,针对强迫症患者,Flyme 8还特意加入了摇一摇对齐图标,不得不说这些个功能加入都极大的提高了平时使用效率。
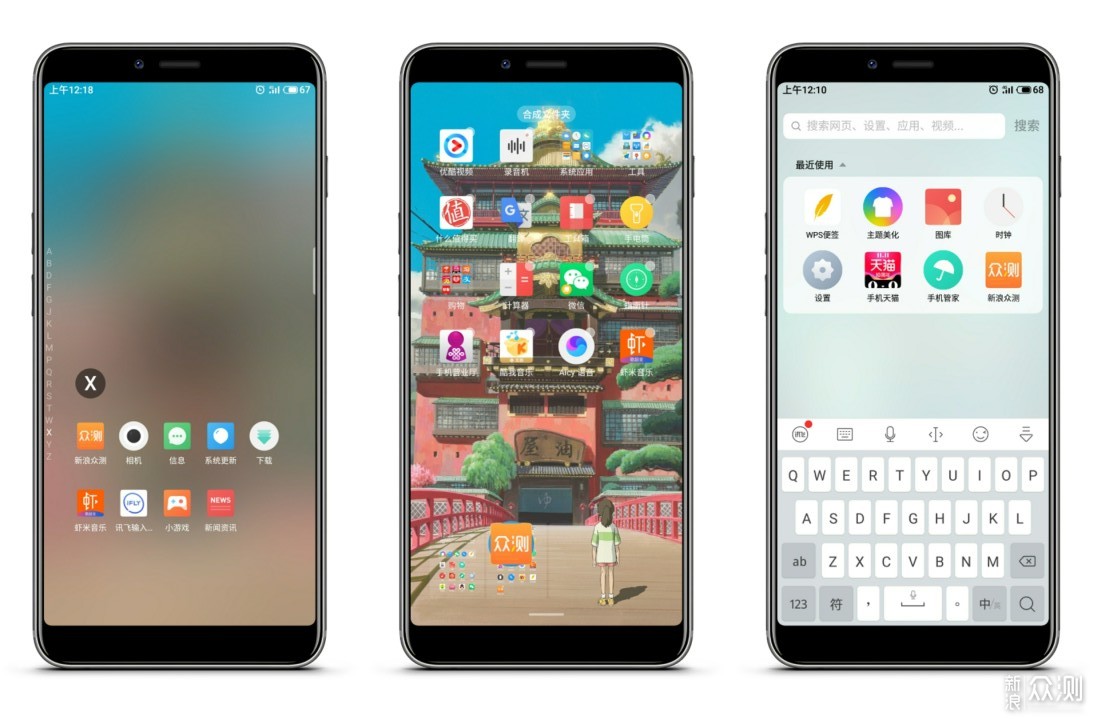
桌面上滑可以快速拉出搜索,同时这个搜索也是非常强大的,可以搜索网页、设置、应用、视频等等。
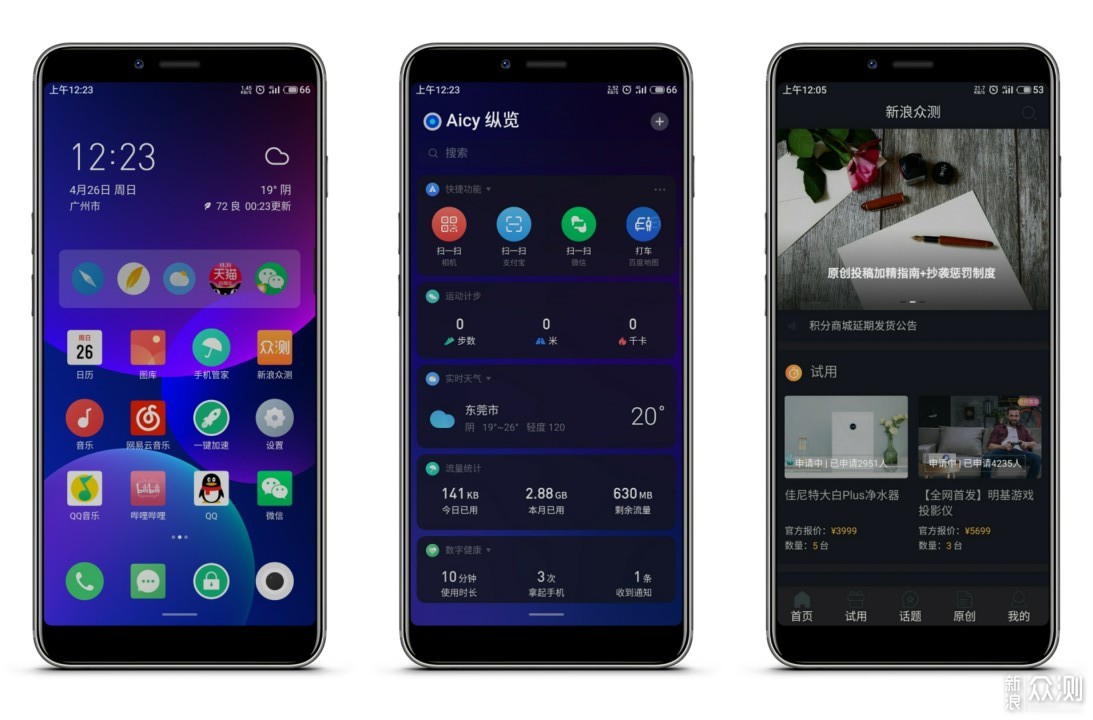
桌面动态自带的壁纸也是非常的有意思,调节成夜间模式后,自带的动态壁纸也会相适应,加之各个软件的适配,风格更加统一,可以说在多数厂商中,魅族的暗黑模式是做的相当不错的。
在息屏时我们可以一键下拉滑动直接打开通知面板,息屏时双击唤醒或者是亮屏时双击息屏,另外在息屏状态下可以向上滑动解锁,左右滑动切换歌曲,画图形字母可以直接打开相对应的应用程序,例如画图形“C”打开或关闭手电筒。
这些我们可以在【设置】-【导航和快捷操作】-【手势唤醒】中进行设置。
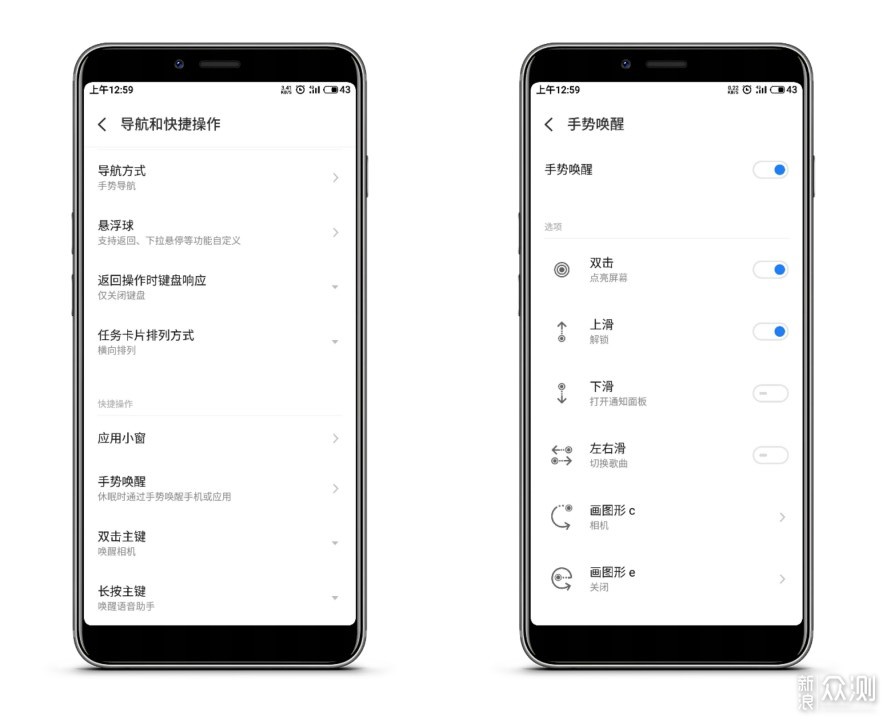
通常截屏我们都需要将手机电源键加音量减键同时按下进行截屏,那么针对屏幕截图,魅族在Flyme 8中可以在不用实体按键的情况下,魅族人性化地加入三指下滑截屏,在屏幕上任意位置三指滑下即可以进行截屏,还有一种方法就是下滑通知栏点击截图进行。
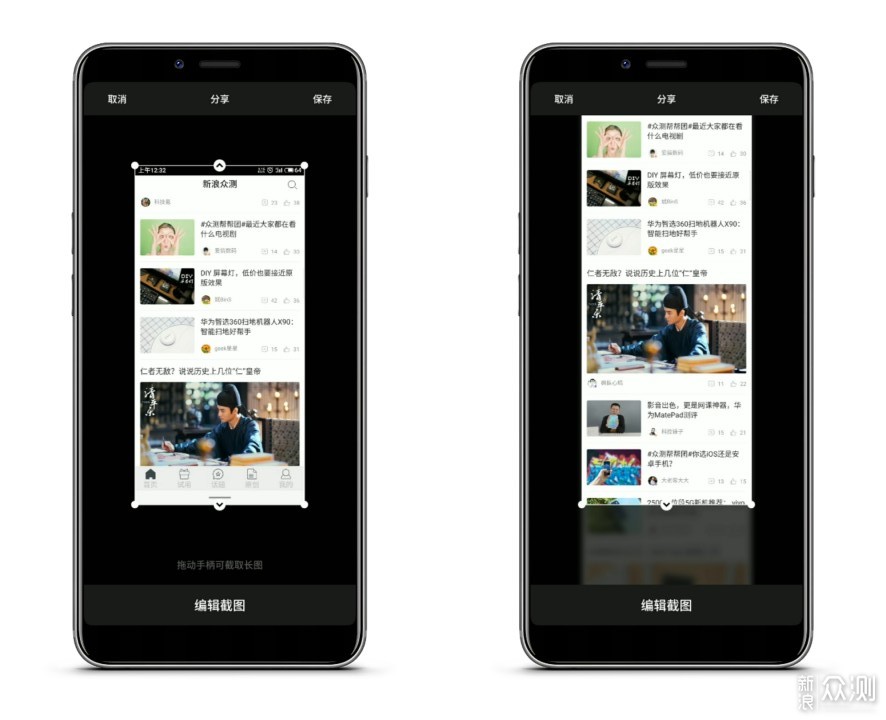
长截图,我们如何在Flyme 8进行长截图呢?有两种方法,第1种就是先通过电源键加音量减键同时按下即可进行截屏,然后下拉这个小箭头,来选取长截图的范围。第2种就是长按电源键和音量键,一键进行长截图,在按的过程页面会自行滚动,完成截图后停止长按即可。
打开控制面板,可以看到右上角有一个收纳箱的图标,平时用于收纳一些不重要的通知,这里建议以后将收纳箱放在右下角比较方便,不会出现够不着的尴尬。在收纳箱图标左边的小箭头点击可以进入快捷按钮直接定义。
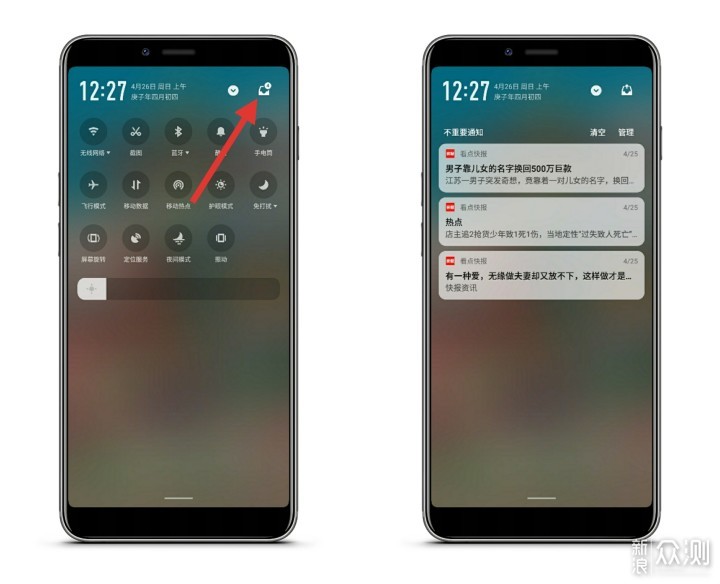
在通知栏中长按通知信息可进入通知管理进行相关的设置。状态栏可以显示歌词,不过目前只支持QQ音乐和内置的音乐播放器的歌词显示,其他的音乐软件有待适配。当浏览浏览列表的时候,点击状态栏可直接返回到最顶端。
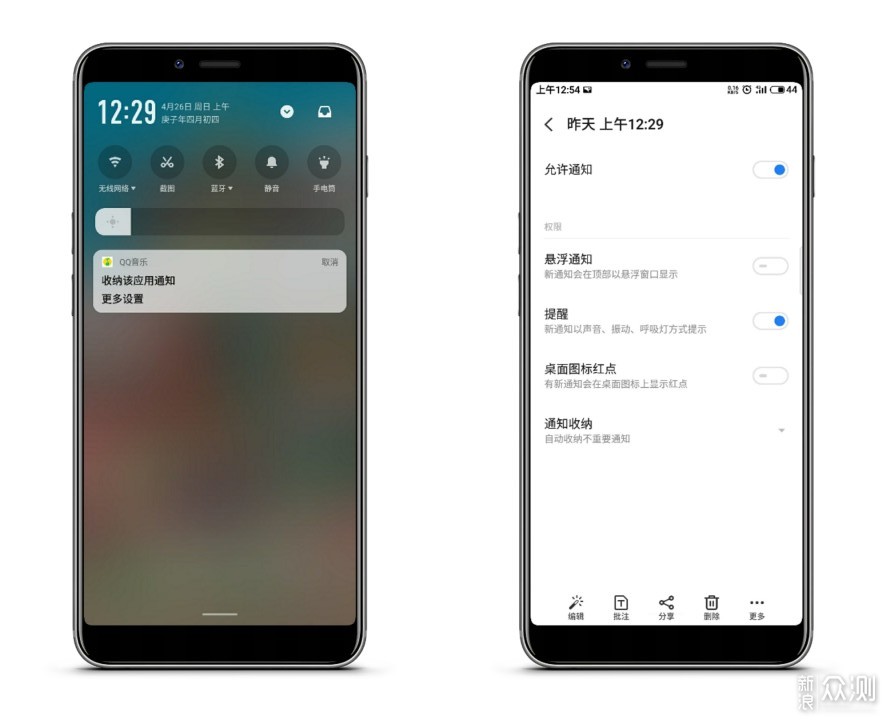
小窗的正式版最多可以添加5个应用。小窗聊天底部可以快速切换联系人。不管是横向玩游戏还是看视频都可以自由呼出。
应用小窗,基本上在任何场景下都可以呼出使用,也就是说在不退出应用的情况下,直接通过小窗可以进行对其他应用的操作,省去切换时的繁琐,可以说这极大的提高了使用效率,真的非常实用。
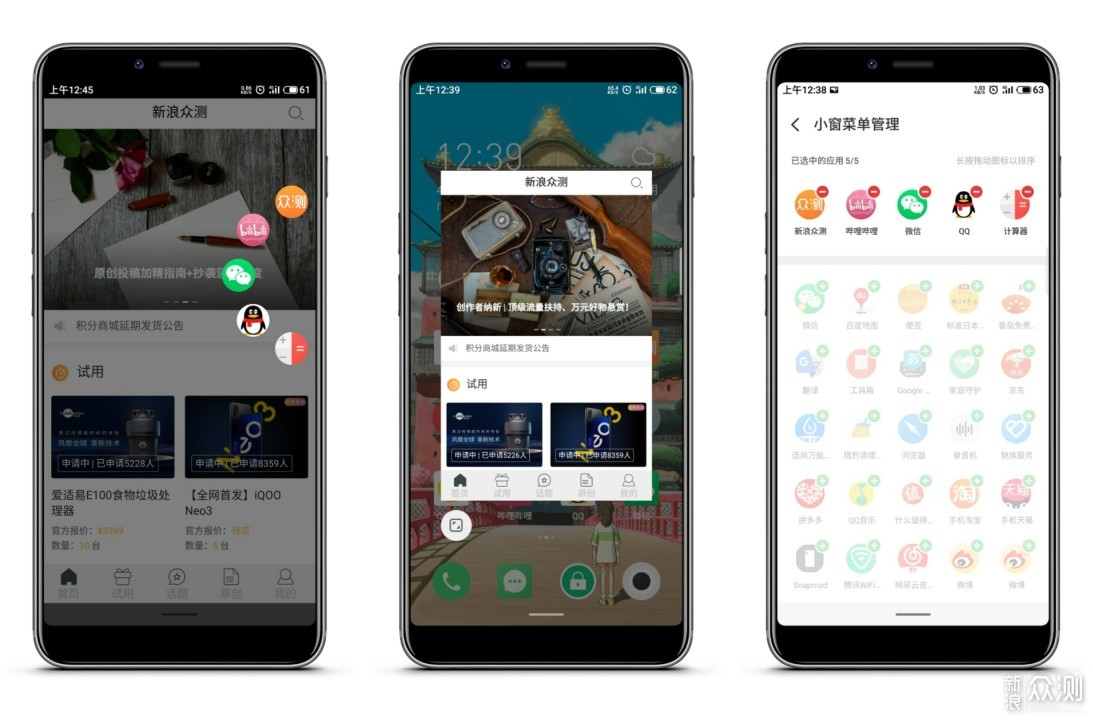
我们可以通过侧边呼出小窗,在设置中我们可以任意调整高度,隐藏或显示侧边栏,我们可以在【设置】-【导航和快捷操作】-【应用小窗】内进行设置。
好了,今天这期就到这里,以上就是我的Flyme 8 系统体验的使用技巧(上),欢迎各位小伙伴在评论中分享对Flyme 8使用技巧的建议,感谢大家阅读。






 [北京]
[北京]




