
NAS玩家终极武器:威联通 Docker玩法全解析
大家好,我是fanfan,从2024年下半年到25年上半年,国补活动非常火爆,涉及到了我们生活的方方面面,恰巧NAS也有国补活动,在85折的基础上部分国补机型还能参与再减少15%的优惠活动。有兴趣的朋友可以了解一下。
说起来NAS,不知不觉已经用了七八年了,也换了不同的NAS,经过这么长时间的摸爬滚打,NAS确实成了我生活中不可缺少的一款数码产品。
作为过来人,拥有一台NAS还是非常有成就感的。从多年前的孤军奋战DIY NAS,到现在身边的朋友很多都在我的指导下,入手了NAS。对我们这些人来说,NAS可以高效办公、保障数据、记录生活、陪伴成长、带来欢乐........
其实,到现在,身边还会有朋友来问我,知不知道NAS?说他想玩NAS,讲起来NAS也是滔滔不绝。但是这些人里面都有一个共同的特点,那就是他们都是男孩子。这就能说明一个问题,对于这些男生来说,NAS其实就是一个非常高好玩的玩具。

今天我就来谈谈玩NAS大家避不开的话题——Docker。
提起来NAS,很多老司机不由自主的就会提起来Docker。Docker的玩法在NAS的玩法中属于高阶玩法,如果说NAS打开了你新世界的大门,那么Docker绝对是新世界必不可少的调味品,因为它无所不能。玩NAS不玩Docker,乐趣少一半。在威联通NAS系统中,有个Container Station,这个就是用来部署docker容器的。
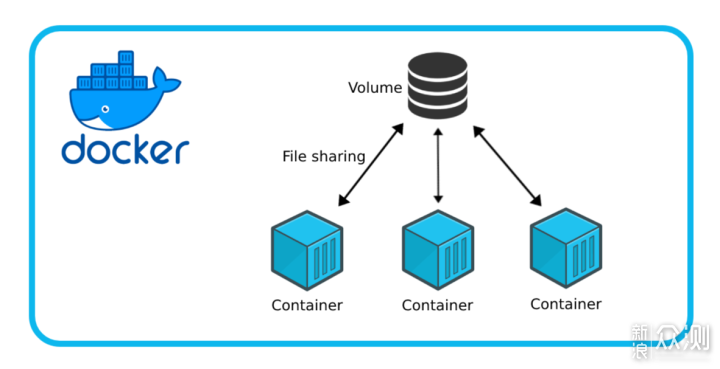
接下来我继续给大家普及一下Docker,在我看来,Docker就类似于虚拟机一样的东西,在nas的硬盘里面划分出来一个小空间,把相关的软件装进去。docker的安装过程有个比较重要的一点就是内部路径和外部路径。这里要清楚docker内和docker外两个概念。内部路径指的是在docker容器里面的路径,用于存储运行docker镜像要用到的系统文件。外部路径相当于容器内部路径的映射。实际的下载、文件存放路径都是在外部路径中。如下图所示(不知道你能不能看懂)
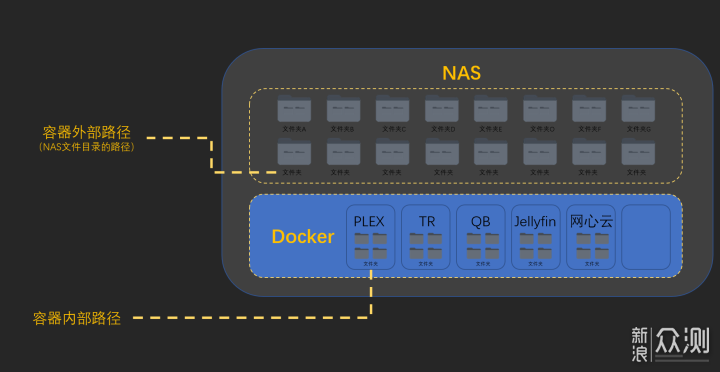
另外一点需要知道的是,因为docker容器相当于一个个的虚拟机,每个docker的运行都会占用内存和cpu,很多朋友对这方面的只是不是很了解,使用配置较低的NAS来部署docker,部署的多了之后,NAS反应非常慢。这个是配置的问题,资源不足会导致NAS卡顿。所以如果你想要流畅的玩docker,建议还是配置高一点的NAS,这样就不会收到配置的局限了,8G可以说是玩docker、虚拟机的基础配置,如果资金充足,直接上16G内存的。

我本次使用的是威联通TS-466C这款高性能NAS,目前是威联通新一代的旗舰产品。4盘位、双2.5G网口,搭载了N6005四核处理器,支持GPU转码,不管是影音、娱乐还是数据存储都非常流畅。
内存配置上有8G和16G,可以根据自己的需求进行选择。可以说是家NAS一步到位的选择了。威联通也算是NAS中的御三家了,老牌NAS厂商实力还是很在线的。NAS配置高的体现就是运行速度快、视频转码给力、局域网传输速度快、运行更稳定。

威联通最新的NAS系统升级之后,易用性上有很大的提升。内置了Container,这个可以说是部署docker的神器,可以直接图形化拉取安装docker镜像,这个对于新手用户来说还是非常方便的。
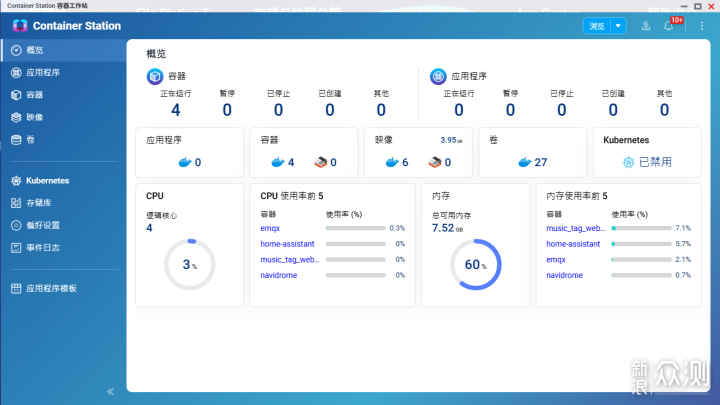
docker的部署其实很简单,用思维导图来展示一下docker部署的集中方式,如下图所示,基本上就是用SSH和Container两种方式,根据操作方式的不同,可以分为四种,但实际上只有两种。
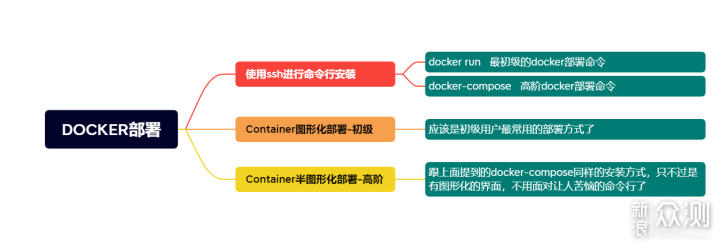
首先我们来说说ssh,怎么开启威联通TS-466C的ssh功能呢?在控制台里面网络和文件服务里面,就可以直接看到SSH的选项。
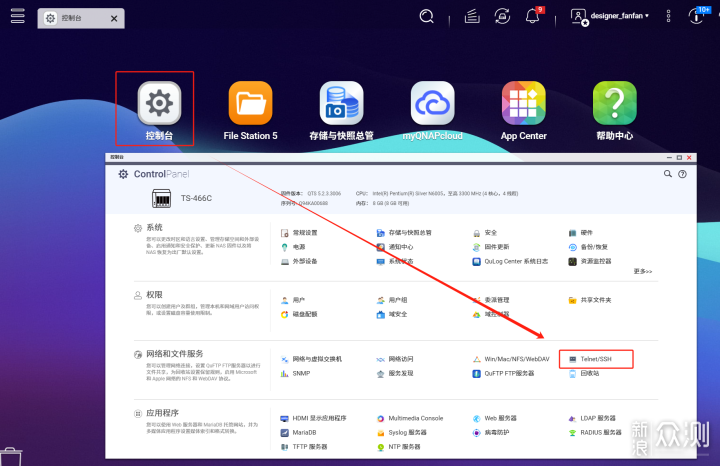
勾选开启就可以打开SSH了。
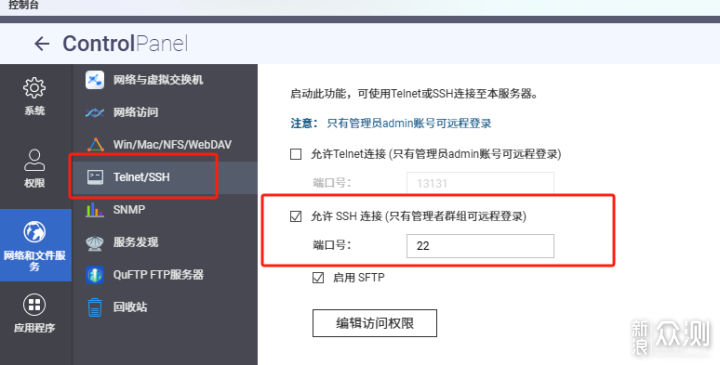
很多朋友看到这个黑色的命令行就会头疼,其实很简单,很多情况下我们需要做的只是复制粘贴而已。
我们通过finalshell、putty或者winscp就可以进行访问,这里我用的是winscp,输入NAS的ip和端口号,然后账号和密码就可以登录了。
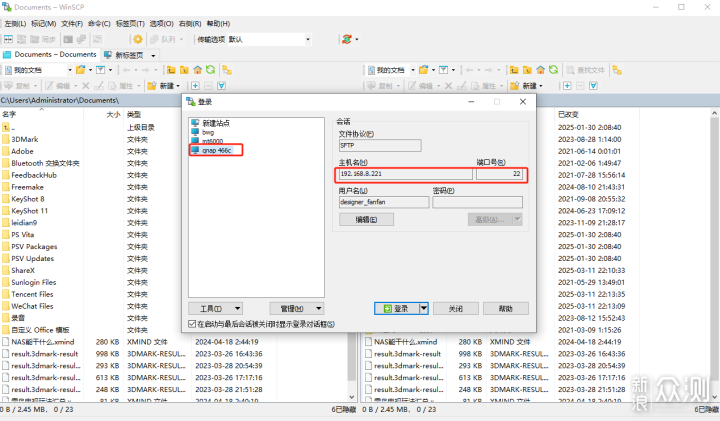
然后点击这个图标就可以进入ssh了,其实步骤很简单。
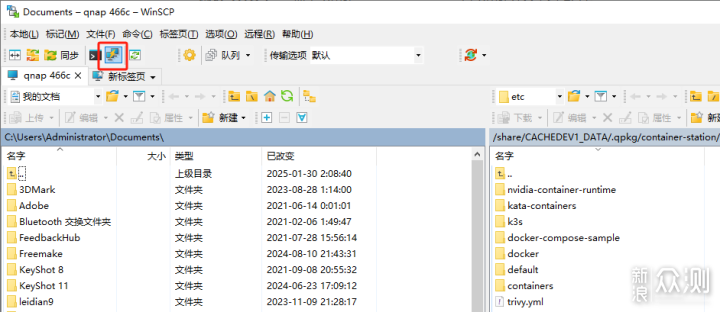
SSH的界面,如下图所示,需要输入密码登录,但是输入的时候密码是不显示的,输入完毕,直接回车即可。
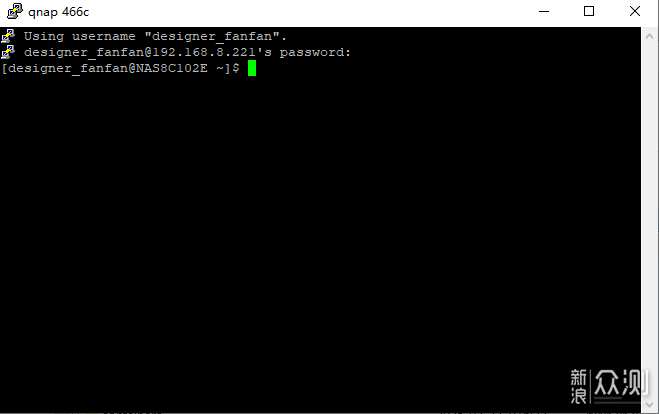
docker run和docker compose这两种部署方式各有优点,他们的特点我整理了一下,如下图所示,帮助大家理解一下。
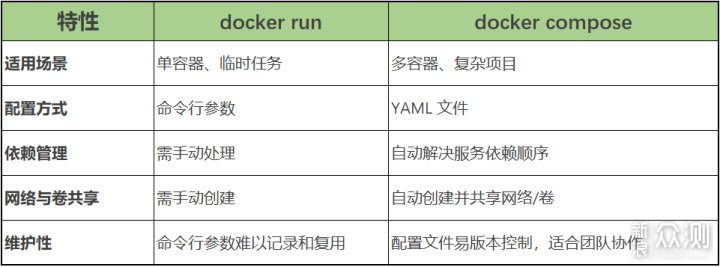
docker run更适合单个容器,docker compose适合多个容器,通过yaml文件来统一管理,只要能看懂代码,docker compose真的很香。
所以,如果仅需临时启动一个容器(例如测试镜像),docker run 更直接。如果涉及多个服务、环境变量、持久化卷或依赖关系时,docker compose 明显更高效。说到这里不知道你懂不懂。
两种部署方式的命令也有差别,docker run直接可以在命令行运行,而docker compose需要创建yaml文件,写入命令。如果是在纯命令提示框里面运行docker compose,对新手来说太难了。
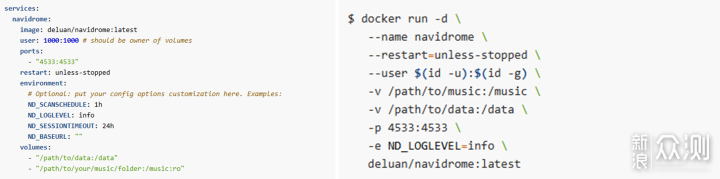
如下图所示,docker compose还可以一次性部署多个dcker容器,只需要编写配置文件即可。
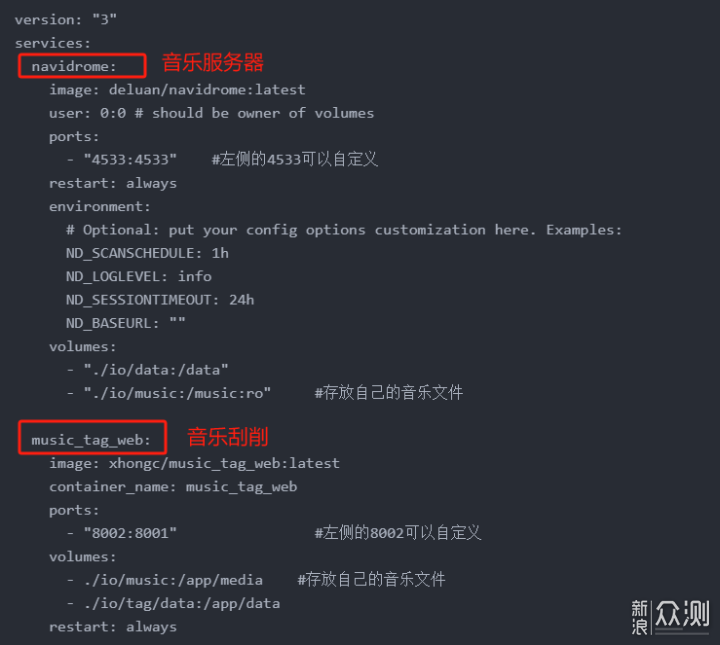
当然,如果你看着命令窗口头疼,接下来的Container图形化界面还是容易看懂的。这基本上跟从应用市场里面下载应用没太大差别了。Container Station在docker部署领域号称NAS界最好用的docker部署工具。威联通系统自带的Container Station直接用图形化界面提取镜像,还是非常方便的。我们只要在docker hub上找到需要的镜像名字,输入进去,点击提取就好了。
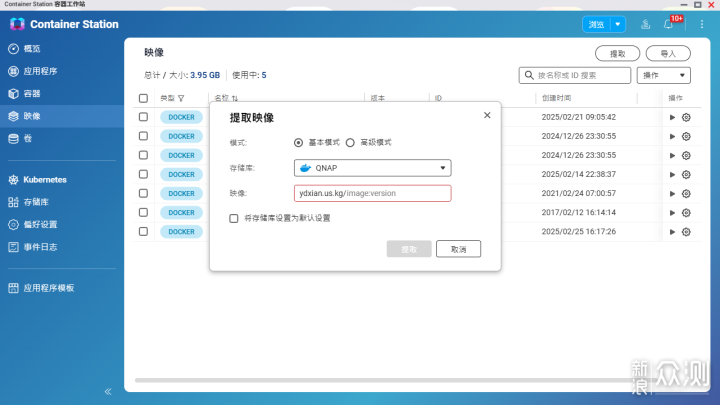
下载完之后,接下来就是docker部署的图形化界面了,按照doker的配置进行设置完成即可运行。
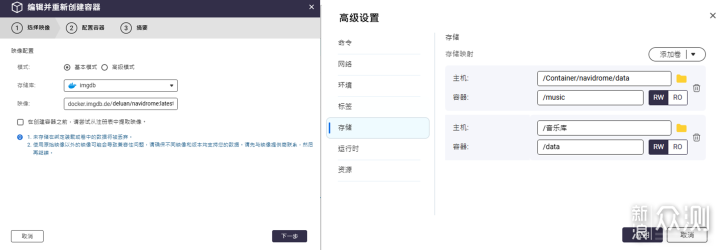
另外一种就是跟docker compose等效的图形化界面,这里只需要填写yaml文件的内容即可。点击右上角的浏览,然后创建应用程序。
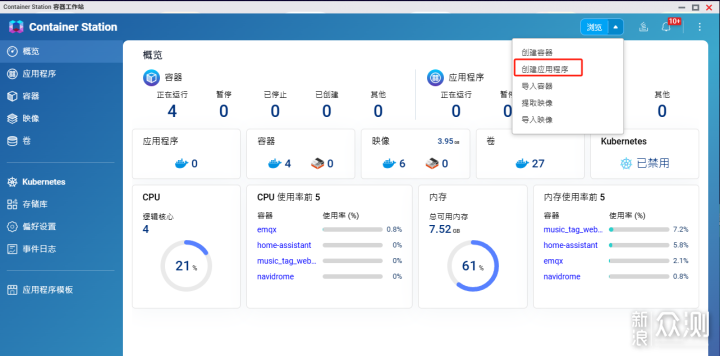
弹出来的界面就是docker compose的图形化界面。以刚才提到的navidrome和music_tag_web为例,使用docker compose一次性部署两个docker。输入yaml代码,点击验证如果出现如图所示的对勾,即表示代码没有问题,接下来点击创建,系统就会自动下来并部署好两个docker,非常方便。
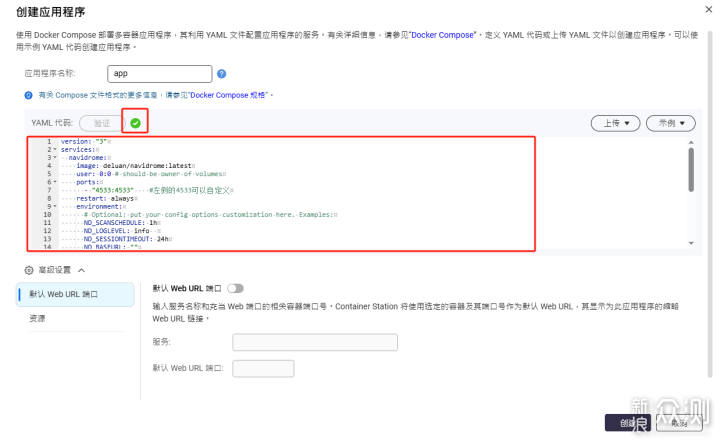
部署完成的结果跟分别两次使用docker run的方式一样。
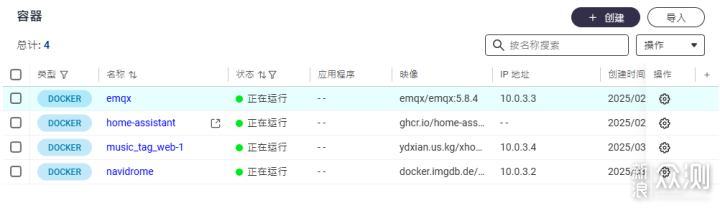
目前玩docker最痛苦的是什么?
答案肯定是拉取不到镜像。不管你是哪个品牌的NAS用户,肯定都在为这个事情而烦恼。
Docker镜像的拉取对很多人来说非常的头疼,因为网络环境的问题,会经常拉取失败。我也有这类的问题,需要从根源上解决,就需要解决网络问题,但是如果你没有能力解决,也可以通过国内的镜像源来拉取,不过有失败的风险。如下图所示,我也尝试了一些国内的镜像仓库,尝试几次后基本上可以正常拉取,大家也可以自行尝试一下。添加镜像源的方式,大家可以点击Container Station左侧的存储库。
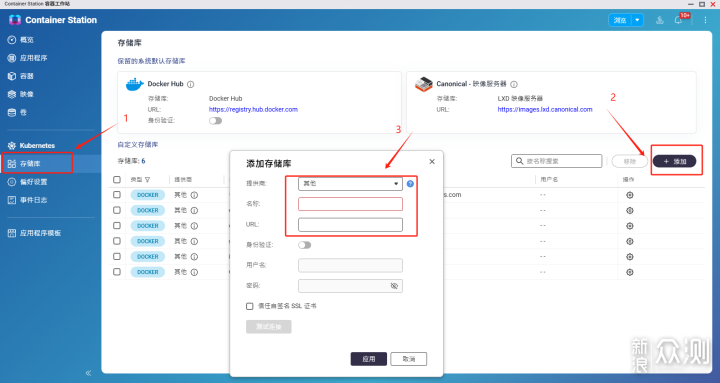
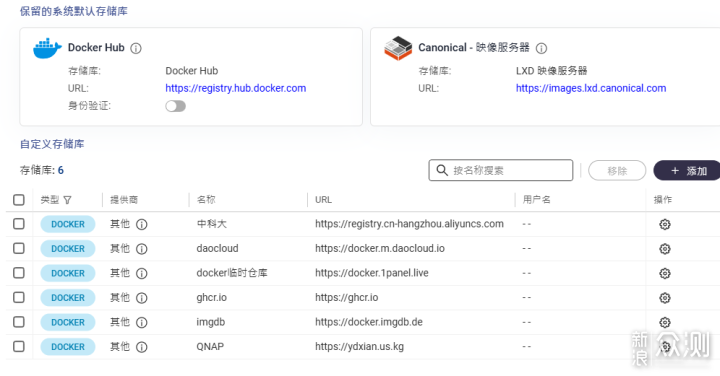

Homeasistant简称HASS,想必很多人都听说过。Home Assistant的活跃用户已超过100万,遍布全球。它最大的魅力是自由,不受品牌生态的限制。
简单来说,Home Assistant是一款“智能家居万能遥控器”。它能把你家里不同品牌、不同协议的智能设备(比如小米的灯、苹果的HomeKit空调、谷歌的智能音箱等)全部连接到一个平台上,让你用一个手机App或网页就能控制所有设备。更重要的是,它完全由你掌控,不需要依赖厂商的云服务,数据存储在本地,隐私性和安全性更高。你们没错,就是这么强悍。
如果你受够了不同App来回切换、担心隐私泄露,或者想打造独一无二的智能家居玩法,Home Assistant绝对是你的终极答案!
接下来就是关键的部署阶段,
二话不说上代码
docker run -d \
--name homeassistant \
--restart=unless-stopped \
-p 8123:8123 \
-v ~/hass-config:/config \
-v /etc/localtime:/etc/localtime:ro \
--network=host \
ghcr.io/home-assistant/home-assistant:stable
如下所示为网页端的界面
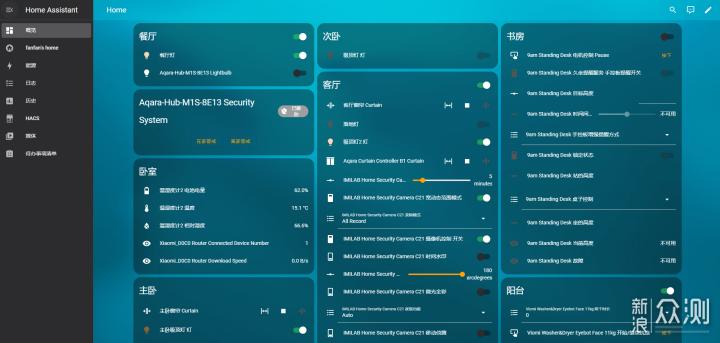
平板和手机客户端如下图所示,界面非常美观。
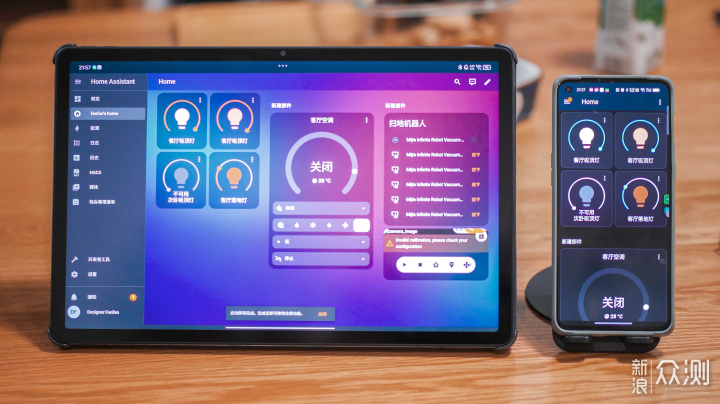
主流的智能家居品牌都可以直接添加进HASS,但是对于一些小众品牌,大家添加起来可能比较头疼,这里大家可以了解下HACS,有的朋友可能没听说过,由于HASS 官方支持的设备有限,而HACS提供海量社区开发者开发的插件,它里面有集成、美化后的界面,像3D家居地图、动态天气面板。需要注意的是docker版的HASS内没有应用商店,而树莓派版本的直接就有,docker版的只能通过HACS来代替。
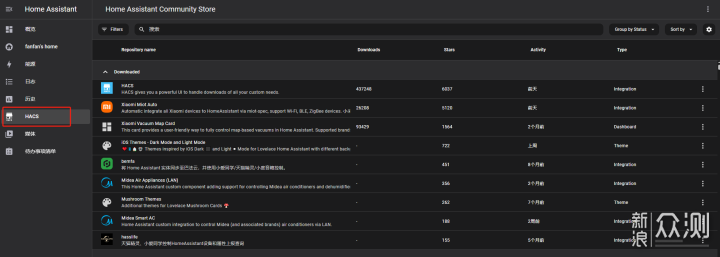
如下所示,这个是网上大佬优化后的HASS的控制界面,看起来非常赏心悦目,而且所有设备控制的而卡片一目了然,使用起来也非常方便。
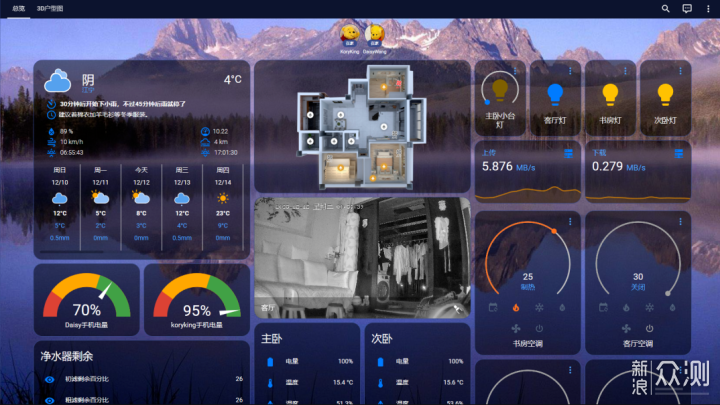
在NAS端部署的HASS可以直接安装HACS,它类似于一个应用商店,可以添加不同品牌的集成。有了这个集成,我们就可以添加小众品牌的设备了。
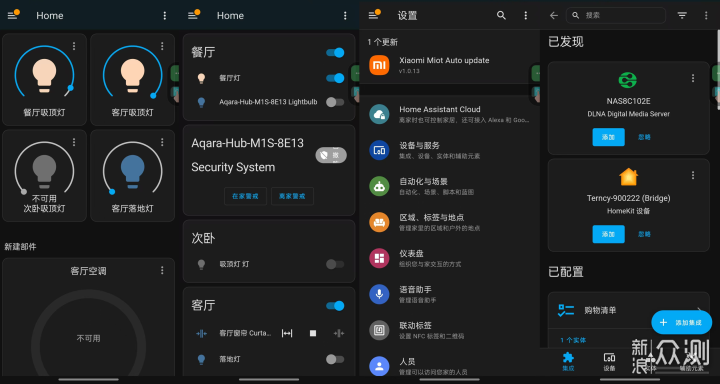
有了homeasistant之后,如果你有桌面控制器,那么将会更加好玩。以我家里中的黑爵AKP153为例,这个设备简直是个神器,可以直接平替1000+的elagto,效果简直是一摸一样,插件都一样通用。在控制器中安装HASS插件,安装之后,直接设置按键功能,可以直接在桌面进行控制家中的所有设备。
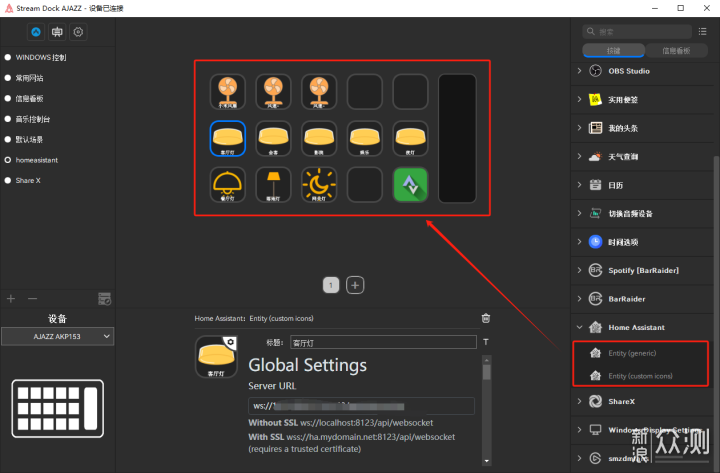
实际效果图下图所示。可以通过设定好的按键进行智能家居设备的控制了。

作为家庭媒体中心,NAS绝对是个非常不错的选择。可以通过plex+媒体文件夹打造非常漂亮的媒体库,不需要复杂的刮削流程实现一键刮削。而且支持手机端、电视端直接播放,手机端播放需要收费,大家按需购买。如果不想购买会员也可以使用emby或者alist等媒体软件进行观看。这个之前我有篇文章大篇幅讲了如何部署视频服务器,以及使用威联通来实现自动化追剧的内容,大家可以自行前往查看。
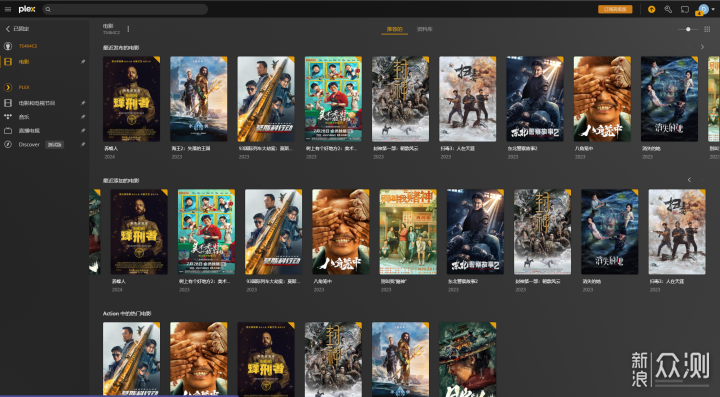
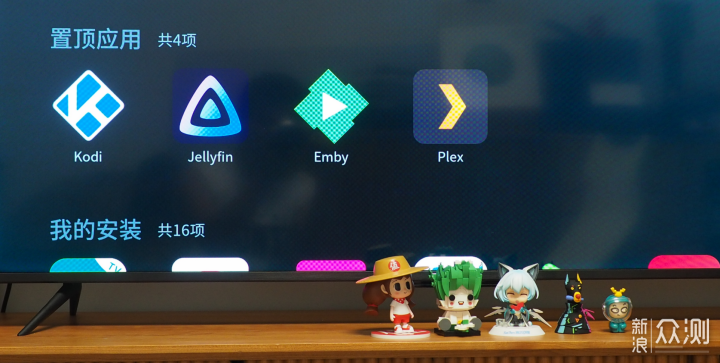
如果作为家庭媒体中心,NAS绝对是个非常不错的选择。最简单的方式就是通过威联通自带的video station,但是对于第三方设备支持较弱。但网上有大量的plex、jellyfin、emby的教程。
可以通过plex+媒体文件夹打造非常漂亮的媒体库,不需要复杂的刮削流程实现一键刮削。而且支持手机端、电视端直接播放,手机端播放需要收费,大家按需购买。如果不想购买会员也可以使用emby或者alist等媒体软件进行观看。
docker run
--name navidrome \
-p 4533:4533 \ # 左侧端口可自定义(如 8080:4533)
-v /music:/music \ # 音乐文件夹路径
-v navidrome/data:/data \ # 数据存储路径
-e ND_SCANSCHEDULE=1h \ # 自动扫描音乐库的频率(1h=每小时,1d=每天)
-e ND_LOGLEVEL=info \ # 日志级别(info/warn/error)
-e TZ=Asia/Shanghai \ # 时区设置(国内用户建议修改)
--restart unless-stopped \
deluan/navidrome:latest
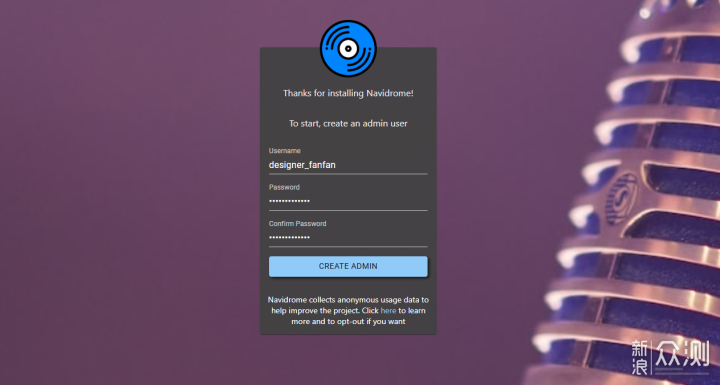
部署完手NAS端的服务器,通过服务器地址+端口号可以直接网页端访问我们搭建的服务器。
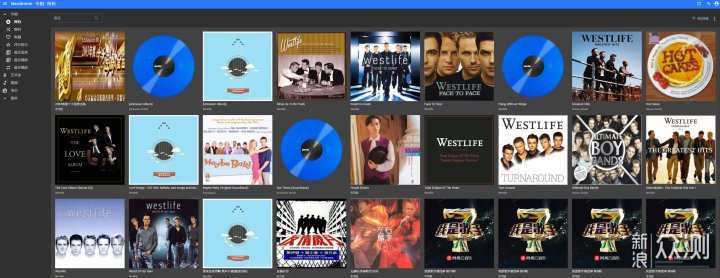
但每次都通过网页访问不是很方便。所以我又给大家准备了音流这款软件,用于串流播放我们服务器里面的音乐,可以局域网连接,也可以远程连接服务器。音流这个客户端可以覆盖电脑端(win、mac)、手机端(安卓),使用非常方便。而且支持无损格式的音乐播放。
如下图,我们可以看到,这款软件是一直在更新的,虽然有付费版本,但是免费版对我们来说已经完全够用了。
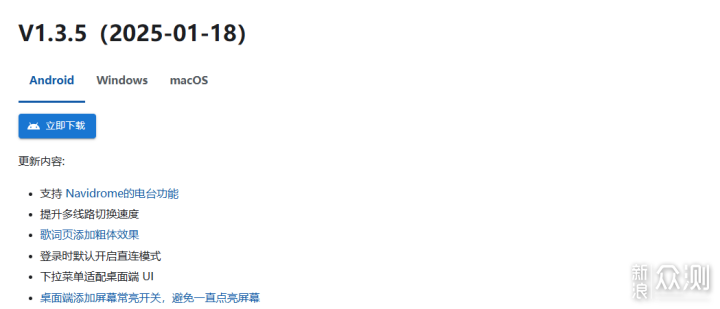
手机端效果如下所示,操控和界UI一流,支持歌词以及封面的显示,使用体验非常给力。因为软件本身不大,所以使用非常流畅。

电脑端界面如下图,可以看出来界面风格也是比较简单的,符合现在的审美趋势。
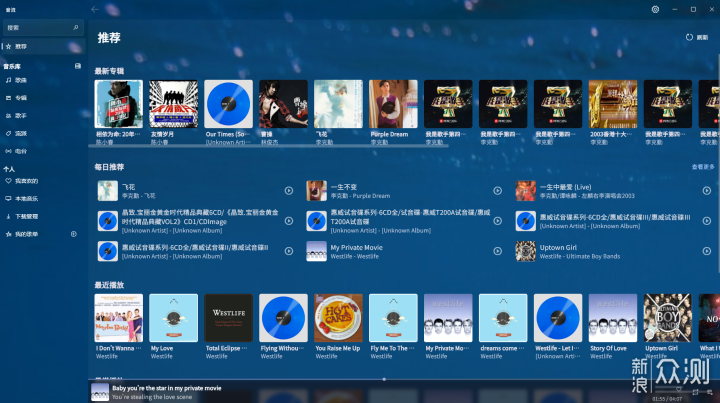
手机和电脑端如果需要异地访问NAS中的音乐,可以通过威联通自带的DDNS服务,申请一个域名,然后在音流里面添加ddns的地址+4533端口即可访问,也可以使用电脑,在网页端访问。这一点可能需要用到端口转发的知识,我就不一一赘述了,之前我写过关于端口转发的内容,大家可以自行搜索。
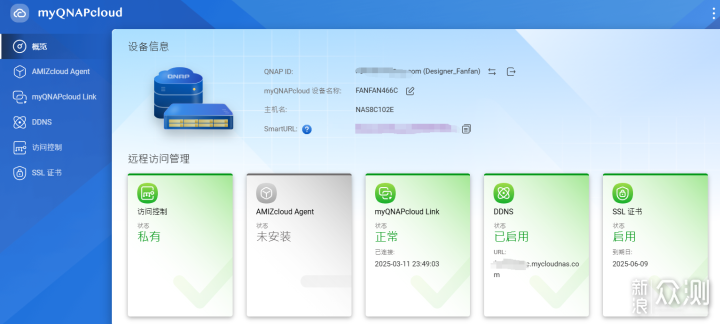
对于很多朋友来说,音乐库有了,但是音乐资源的刮削确实让人头疼。很多人就想了,如果我们的NAS能够像影视软件一样自动刮削海报、字幕,那岂不美哉。于是我开始了寻找刮削软件之旅。音乐刮削的docker我全网也只发现了两个,musicbrainz和music tag web。但是我折腾了很长时间,musicbrainz这个docker部署成功了,但是webui连不上不知道是哪里的问题,网上也没有搜到有人成功分享musicbrainz的。最终我选择了更易用的 Music Tag Web

这个软件并不陌生之前我一直用的是musictag来手动刮削的,但是这个效率确实太低了,每一步都要手动操作,跟电影的刮削一个道理,我们把歌曲放进文件夹之后,可以自动匹配歌词和封面。
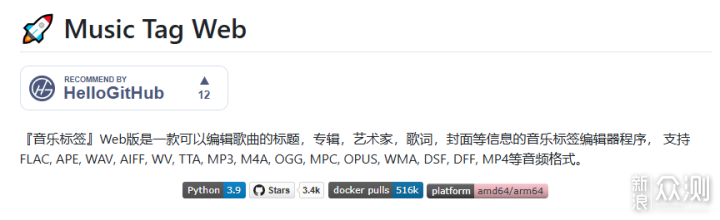
Musictag是专门用来刮削音乐信息的,作者现在不拘泥于电脑客户端了,挂在NAS上可以对NAS的音乐文件夹中的音乐进行信息匹配。
docker run -d
-p 8002:8002
-v /path/to/your/music:/app/media # 替换为你的音乐文件夹路径
-v /path/to/your/config:/app/data # 替换为你的配置文件夹路径
--name=music-tag-web
--restart=unless-stopped
xhongc/music_tag_web:latest
部署完成之后,打开webui,可以看到如下的界面,左边是我们NAS中的文件夹。
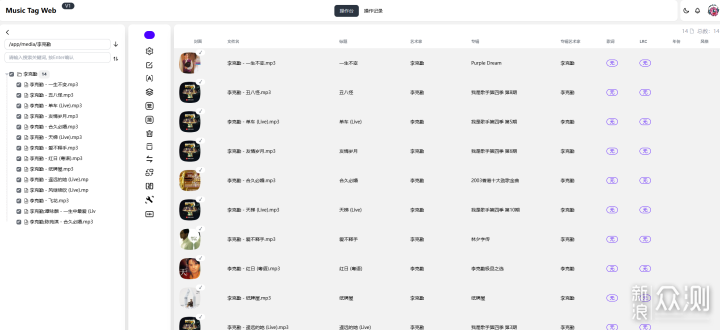
全选音乐文件,然后点击自动刮削,过几分钟之后,我们会发现没有歌词的音乐文件,后面已经显示有个词了。
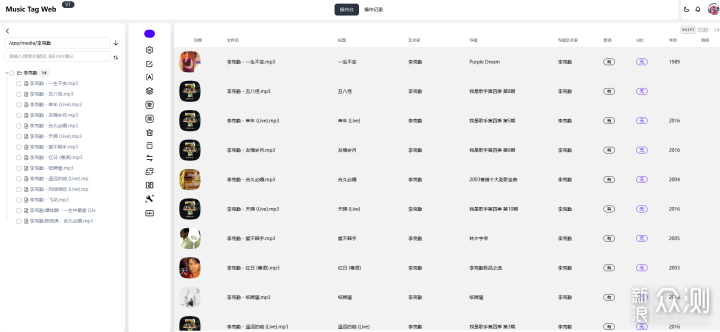
从刮削记录就可以看到哪次的刮削成功,那次的刮削失败了,对于刮削失败的文件我们可以点击文件进行手动匹配。
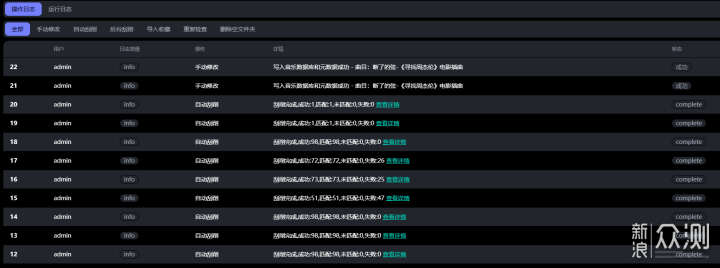
手动匹配界面,我们可以搜到很多其他的歌词源进行手动匹配,匹配完点击保存歌词信息就行了。
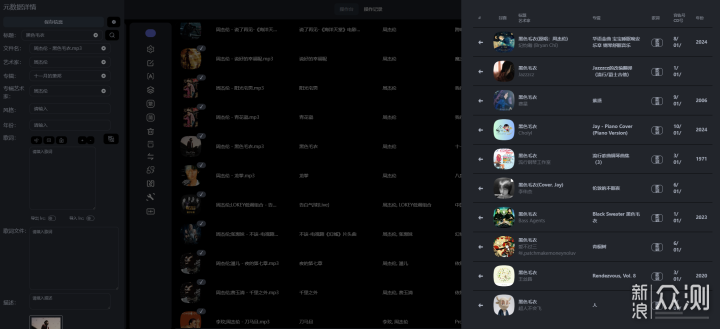
V1版本是免费版本的,同时作者也开发了V2版本,功能相对来说更多了,其中一个比较厉害的功能就是让小爱同学来播放NAS中的音乐,不过目前只能支持MP3格式的。V2版本的功能如下图所示,有兴趣的朋友可以付费尝试一下。

洋洋洒洒说了这么多,对于小白用户来说可能啥都没说!但是该分享还是要分享。最后来做一下总结:
一台NAS究竟有多少可能性?答案肯定是无限可能。
通过Docker,手中的466C不仅化身家庭数据的保险库,更进阶为智能家居的指挥中心、私人音乐库的云端舞台,甚至成为影音娱乐的4K转码利器。
Home Assistant可以打破品牌壁垒,让灯光、空调、音箱无缝联动;
Navidrome 和 音乐刮削工具 将散落的音乐文件升华为精致的流媒体音乐库;
多个Docker容器并行运行不卡顿,也印证了N6005处理器与大内存的强悍实力。
双2.5G网口,搭配7200转的硬盘,也让局域网传输速度达到了巅峰。
所以,要跟大家说的是:玩NAS一定要记住,存储只是起点,创造才是终点。
以上就是本次的所有分享,希望对玩NAS的大家有帮助,我是fanfan,一个爱折腾的数码爱好者,如果你有什么NAS的新奇玩法,欢迎评论区沟通交流哦。
如果内容对你有帮助,欢迎一键三连哦,你们的支持是我最大的动力!