
旧电脑内存升级达墨3.0固态硬盘全攻略
家里的电脑是自己多年前组装的,那个时候固态硬盘简直是天价。为了性价比,系统盘用的是100多G的固态,储存盘用的是500G的机械。这几年安装的系统和储存的图片、视频越来越多,已经不能满足需求。因为自己不玩游戏,就想着给自己的电脑升级一块硬盘,觉得机器还能再战几年。

作为电脑界的小白,每一次升级和改造都需要查询大量的资料。大神级别就不要看我的文章了,我更多的是想让,电脑界的小白能看得懂,自己也能操作,在这里我就写的啰嗦详细一点吧。升级是使用机械硬盘还是固态硬盘?纠结了一段时间。关注电脑的应该都知道,就目前而言,市场上的硬盘主要有机械硬盘和固态硬盘两种。区别还挺大。
科普篇:(不想看科普,可以直接跳至动手升级部分)

机械硬盘:
机械硬盘的原理是电磁存储,磁盘高速旋转,磁头来回移动读写数据。读写次数理论上没有上限;而且机械硬盘中每个数据都有对应的寻址地址,所以硬盘损坏后,大多数情况可以用专用的数据恢复软件恢复,当然硬盘是不能再用了。由于磁盘做高速旋转,所以噪音较大;相对来说读取速度也比较慢,一般在200MB/S左右;目前来说也有读写速度更高一些的。总体来说抗震能力弱,磁头在受到撞击时容易发生位置偏移,容易损坏。

固态硬盘:
其实就是半导体存储,数据存储在闪存颗粒中,主控芯片来执行数据的存储。SSD的物理组成基本上就是闪存+主控+缓存+PCB+接口,没有机械部件,更加轻巧。读写速度快。采用闪存作为存储介质,读取速度相对机械硬盘更快。固态硬盘不用磁头,寻道时间几乎为0。持续写入的速度非常惊人。

固态硬盘的快,绝不仅仅体现在持续读写上。随机读写速度才是固态硬盘的终极武器。这些直接体现在绝大部分的日常操作中。与之相关的还有极低的存取时间,最常见的7200转机械硬盘的寻道时间一般为12-14毫秒,而固态硬盘可以轻易达到0.1毫秒甚至更低。现在的固态硬盘读取速度基本都在1500MB/S以上;缺点是价格相对较贵;数据写入闪存颗粒的次数有上限,但一般用个5年以上都没问题,容易坏的其实是主控芯片;最让人受不了的是固态硬盘存储部分一旦损坏后,数据基本无法恢复。

我们在选择固态硬盘时除了要衡量容量,读写速度和价格;还要考虑接口类型,支持的协议,闪存颗粒以及硬盘的主控。
目前固态硬盘的接口主要常见的有两种,M.2和SATA。接口总线大体也是两种SATA和PCIe,M.2接口有支持SATA的,有支持PCIe的,也有两种都支持的,SATA接口仅支持SATA总线,PCIe总线要比SATA总线更快。PCIe最常见的是PCIe3.0,性价比最高;PCIe4.0还在普及阶段,价格偏贵;PCIe5.0也有了,但还处在试验和验证阶段。
现在的SATA接口通信协议是AHCI或ATA,PCIe接口一般都是NVMe协议。通信协议和总线的关系是,接口总线决定了传输速度的上限,接口协议则是可以这个范围内能跑多快。

闪存颗粒的作用是存储数据,能自主生产闪存颗粒的三大厂商分别是三星、海力士、镁光。他们生产出来的颗粒按质量分为原片、白片、黑片,一个切好的晶圆经过检测,合格的是原片,不合格的是黑片,之后对原片进行封装,封装后检测出瑕疵的是白片。所以大家一点主意不要买到黑片,不仅容量小,质量也很差。闪存颗粒按存储密度又分为SLC、MLC、TLC和QLC,现在常见的是SLC和TLC。

固态硬盘的主控芯片也是一个重要参数,就相当于一台电脑的CPU,负责调控数据在闪存芯片上的存取以及数据的中转。
我们在确定了自己需要的容量后,尽量选M.2接口,总线方面PCIe3.0能满足大部分人的需要,闪存颗粒要货源可靠稳定。对以上信息综合考虑,选择一款最适合自己的,性价比最高的固态硬盘。
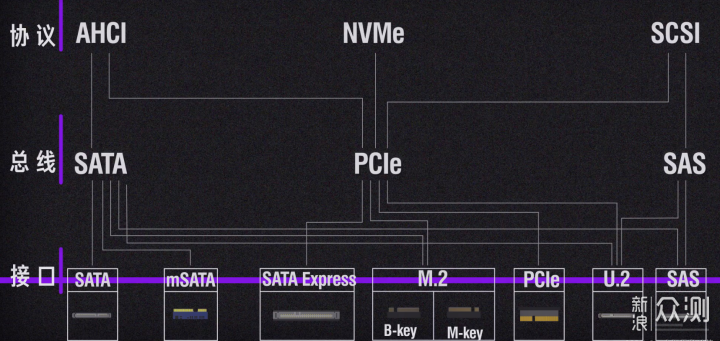
说了这么多,大家应该对如何选择硬盘有了一定的了解,1T、M.2、PCIe3.0、NVMe的固态硬盘适合大部分人使用,性价比也是最高的。
SSD的物理组成基本上就是闪存+主控+缓存+PCB+接口,没有机械部件,更加轻巧。读写速度快:采用闪存作为存储介质,读取速度相对机械硬盘更快。固态硬盘不用磁头,寻道时间几乎为0。持续写入的速度,如果机械硬盘是轿车的话,固态硬盘就是飞机。固态硬盘厂商大多会宣称自家的固态硬盘持续读写速度超过了500MB/s!

废话说了这么多,我个人认为系统盘更适合固态硬盘,而储存一些大文件,比如视频、照片、重要文件更适合使用机械硬盘,或者存储依然用固态硬盘再用机械硬盘做个备份。毕竟珍贵的照片和重要的文件,一旦损坏丢失找不回来,损失可就大了。
我个人其实比较喜欢固态硬盘,首先是因为它的抗震能力更好,只要自己注意些,相对更不容易损坏;其次固态硬盘容量越大,读写速度就越快;还有就是固态硬盘体积更小,安装后电脑看起来更整洁;最后就是噪音的问题,固态硬盘是没有任何噪音的。
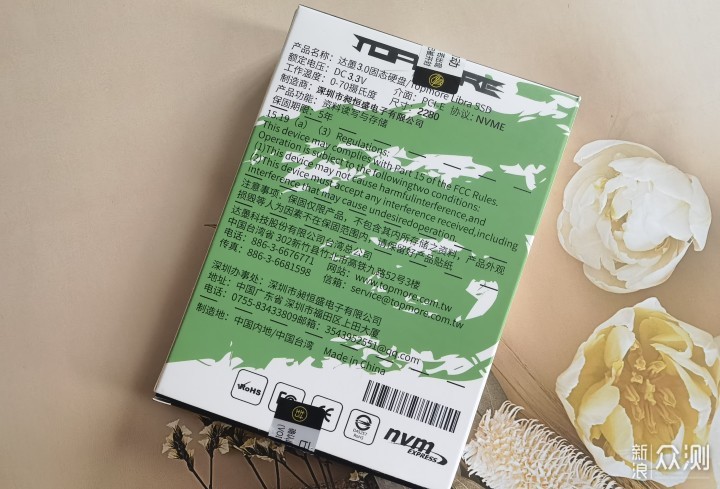
安装系统前要把主板BIOS里的硬盘模式改成AHCI模式,如果想让硬盘运行在最佳性能,要在BIOS里关闭节能,不关也无所谓。
在BIOS里设置固态硬盘为第一启动盘,或者你的普通硬盘没有系统也可以自动启动固态硬盘,有系统的话可能按设置的第一启动为主。
进入系统后把电源管理设置成高性能。如果固态硬盘比较小,而且不用休眠功能的话,要关闭休眠,可节省C盘空间,方法:点“开始”在搜索框内输入CMD,然后输入powercfg -h off 回车就关闭了,想用时再输入powercfg -h on 就开启了。

小白动手升级篇:
如果想给你现有的电脑换块硬盘,但不知道怎么选,应该查看“传输模式”、“接口”这两个关键信息。比如我这台电脑换硬盘,应该选择M.2接口并且支持nvme协议的。
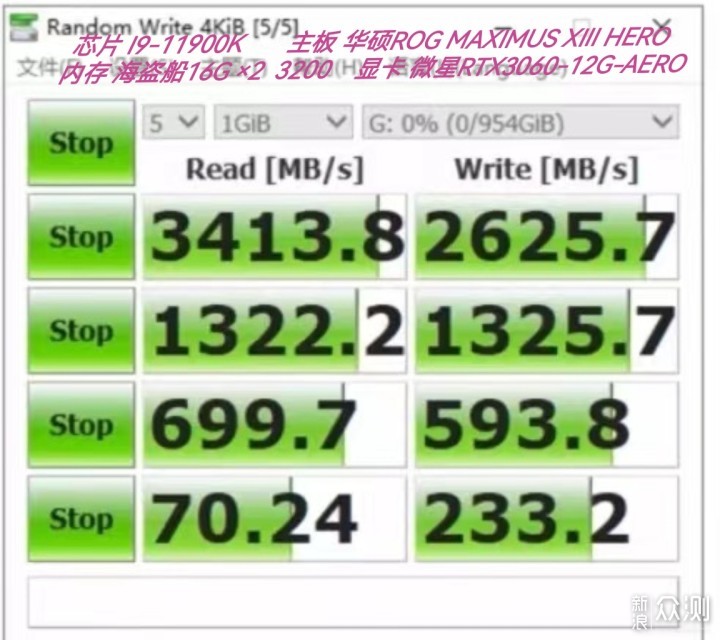
看了我朋友用的达墨ms501固态m2 PCIe高速硬盘,用了有段时间了,上面就是他的跑分情况,PCIe3.0的数据真不错,果断下单。
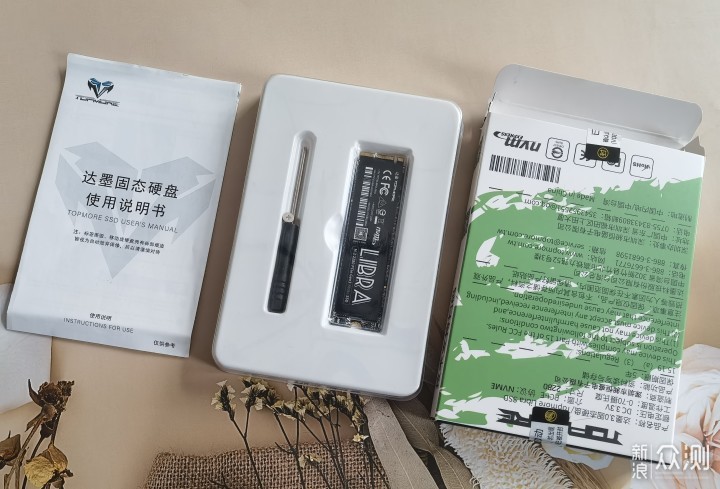
这一款有1T和2T两个版本,我的这款是1T的。因为是旧电脑升级我觉得够用了,如果我是新装机的话,我绝对会选2T的版本。如果我选择配置好点儿的,肯定会选PCIe4.0,就算是再用几年也不至于落伍。
固态硬盘装箱清单:
达墨ms501固态m2 PCIe高速硬盘*1,小的螺丝刀*1,配套的小螺丝*1还有说明书一本。
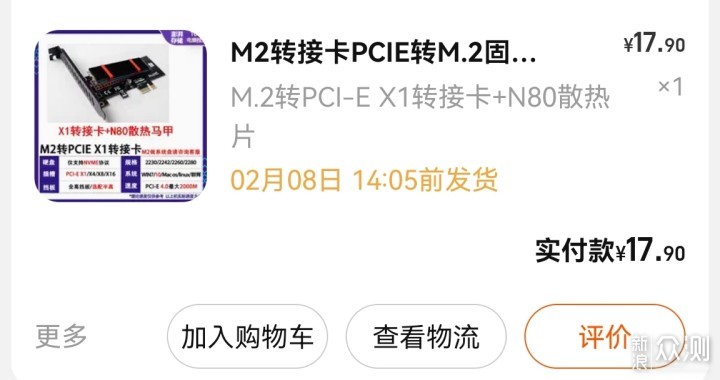

我的主板是微星,已经很老旧了,不支持固态硬盘直插。需要有个转接卡,马上网购了M .2转 PCI - E X1转接卡+N80散热。

首先要把固态硬盘倾斜25度插到转接卡的插槽里,再用附赠的螺丝把固态硬盘固定在转接卡上就可以了。

其实不玩游戏没有大的视频编辑,一般固态硬盘不加散热模块也可以。不过一个铝合金散热片也不贵,加上也不会增加多大的成本。这么点儿的成本,有个散热总比没有强。

散热片没有金属螺丝连接,直接是一个橡胶套套上去。我在安装橡胶套的时候,尽量避开了金属线路多的电子板。

网上卖转接卡的时候,支架是需要另外花钱买的。我觉得完全有必要,这是插上卡没有支架的效果,晃动的很厉害。时间长了绝对容易松动。

转接板和支架由赠送的两个螺丝连接。

安装支架前,需要把电脑机箱上的堵头拆掉。

把固态硬盘插到插槽里,然后支架用螺丝固定在机箱上。从动图上也能看到,安装了支架之后再用手去推固态硬盘,发现固态硬盘固定的很牢固。
固态硬盘测试:

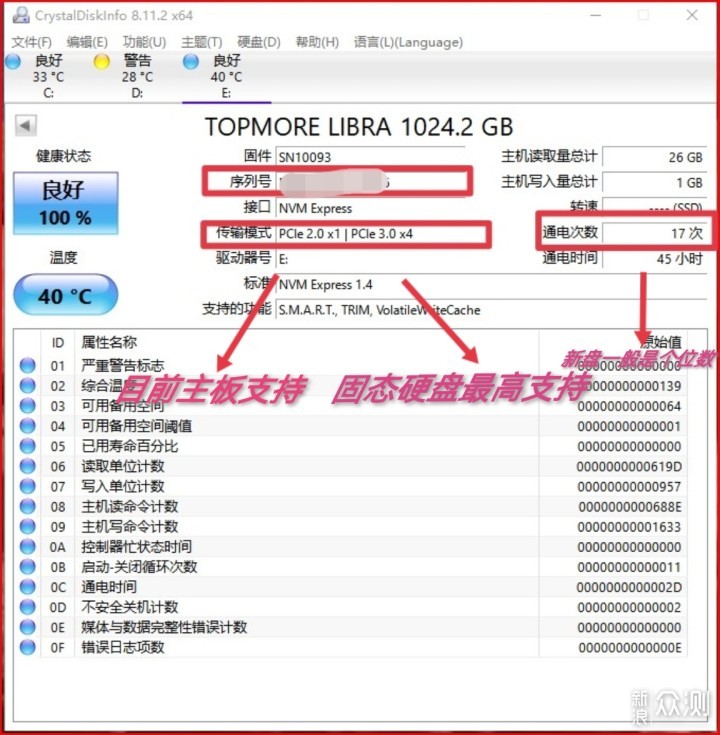
上面是我电脑的基本信息,属于爸爸级老产品,只能支持PCIe2.0×1,真是白瞎了这么好的硬盘。将就着用吧,等我再换电脑的时候,可以直接把固态硬盘拆下来装到新电脑上使用,到时候就可以满血复活了(^v^)。

软件测试的项目有四项,一般我们只需要关注最关键的两项即可:
第一个是“SEQ1M Q1T1“,这个是硬盘的连续读写速度,也就是通常我们拷贝大文件能达到的最大速度。
第二个是“RND4K Q1T1”这个是硬盘的随机读写速度,也就是小文件的读写速度。随机读写速度的快慢,能直接影响我们日常的开机、软件打开速度,日常使用体验明显。
对我们日常使用影响最明显的是随机读写速度。上面这张图就是我新换的硬盘数据。和满血版相比仅仅就是一个零头。也就没必要再用我的电脑测试这款硬盘的其他数据了,毕竟没有普遍的参考性。
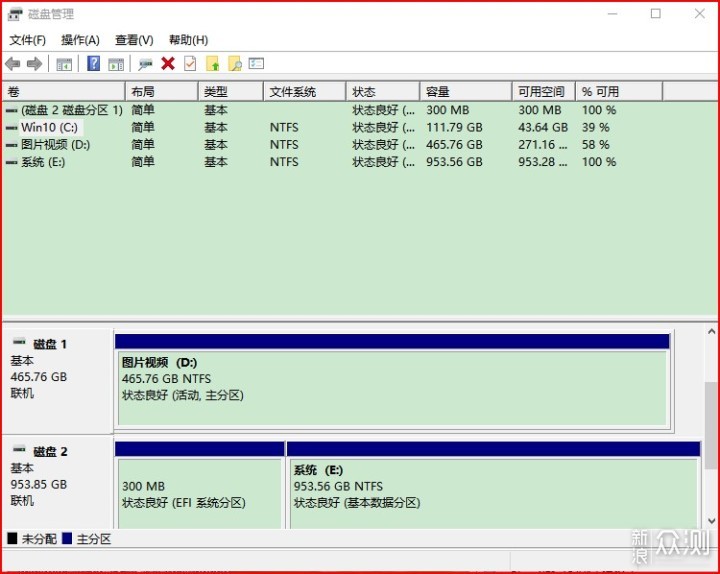
总结:
电脑的升级改造是一个系统工程,有一项配置太拉垮了都会影响整体的性能输出。我的电脑整体配置过时,换固态硬盘性能提升有限。不过和我以前的硬盘相比,已经好太多了。从上面的图也能看出来,我这次升级的整体思路是,选一块性价比高性能稳定的PCIe3.0固态硬盘作为系统盘过渡一下,提升平时的使用体验。计划后期会买更好的电脑配件再组装一台,到时候可以把这一块固态硬盘拆下来安装到新的电脑里使用。这也是旧电脑提升性能最具性价比的投资了。