
SSD数据不安全?1M的小软件帮你解决备份难题
固态硬盘(后简称SSD)有多好,这个相信不用笔者多说了,这已经是时下大部分的人公认的事实。不过在使用SSD的时候,人们最为担心的,应该就是SSD的数据安全问题了。众所周知的是,SSD由于存储介质的原因,使得其一旦出现问题,数据恢复的可能性为0,其数据安全性相比机械硬盘还是有很大的差距,所以对于SSD的使用者来说,数据备份的重要性就凸显出来。

数据备份方式上,通常有几种选择:网盘备份,私有云备份和移动硬盘备份。网盘备份现在基本上行不通了,一来提供这个功能的网盘越来越少,二来基本也都需要会员,限制颇多。私有云备份就是自行搭建NAS系统了,无论是白群还是黑群,成本都不低。成本最低的,就是移动硬盘备份了,但却是不够方便,手动拷贝费时费力,而且很容易遗漏。
笔者此次尝试的,就是利用移动硬盘来进行定时备份,既实现了低成本,同时又避免了手动备份的麻烦。
备份工具这里需要用到的,除了备份必须的移动硬盘之外,还有一个不到1M的小软件,大名鼎鼎的FastCopy。
百度百科里对于FastCopy这个软件的简介如下,言简意赅,事实上也正是如此。

FastCopy这个软件笔者这里就不提供下载链接了,有兴趣的朋友可以自行百度下载,各种版本应有尽有,无论是官方的,还是各种汉化版,甚至是各种绿色版,都不影响使用。之所以选择FastCopy这款软件,一来是其拷贝速度快,至少在Windows环境下,还没有其他软件可以超越,二来则是因为这款软件支持命令行操作模式。
工具齐全,接下来就进入实战阶段。
命令行模式说起来有些难懂,可能有些电脑知识不太丰富的朋友会觉得很难,那么这里笔者还是尽量简单的来进行解释,也尽量按照步骤来单独进行。
1)下载FastCopy,如果是需要安装的版本,记得先安装。建议下载绿色汉化版,反正用起来没差别,还能看懂。
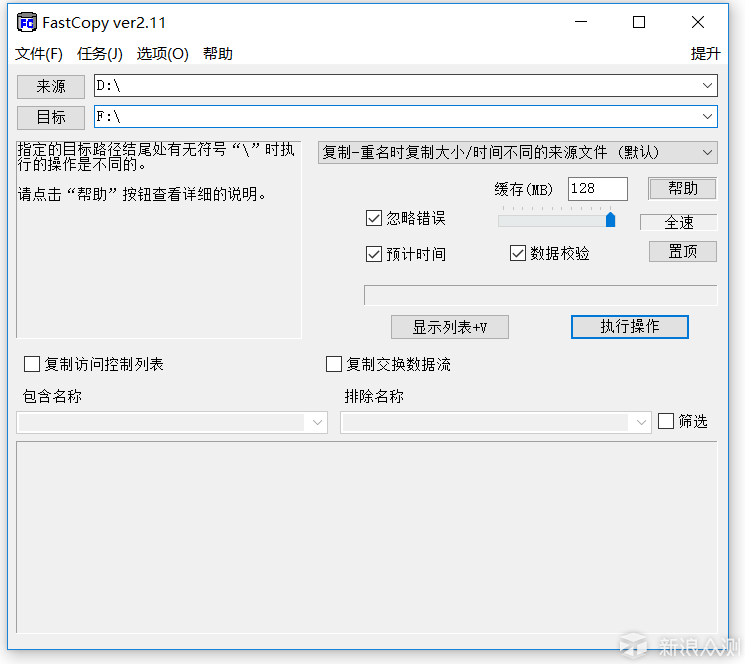
2)桌面新建一个文本文档,也就是常见的txt文档,这一步就不多解释了,名称随意,这里暂定名称为A.txt。
3)文档中输入如下代码。这一步比较重要,如果有需要可以直接复制下列地址,并依据后面的解释适当的进行修改。
"C:FastCopyFastCopy.exe" /cmd=sync /force_close /open_window /filelog /utf8 /stream /error_stop=FALSE "D:" /to="F:"
这里对代码做一下详细解释,各位可依据自身需要进行调整。
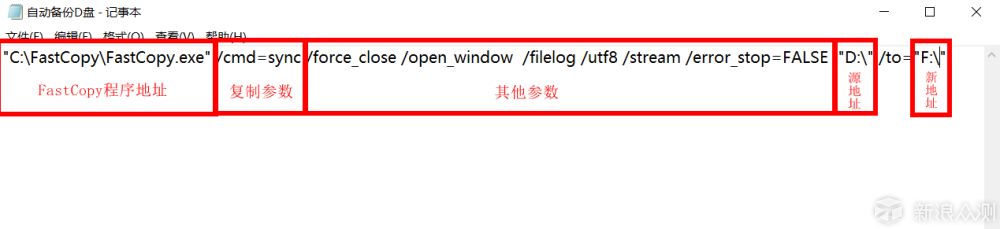
"C:FastCopyFastCopy.exe"即为FastCopy程序地址,即FastCopy程序所在位置,笔者使用的是绿色版,将其复制在C盘根目录之下,所以地址比较简单。
/cmd=sync中,sync为复制参数。FastCopy支持多种复制模式,每种模式也有对应的参数可选。这个在百度百科中有收录,摘出来如下。
noexist_only 复制-如重名,则不复制
diff 复制-如重名,则仅复制大小与时间不同的文件
update 复制-如重名,则复制较新的源文件
sync 同步-如重名,则复制大小与时间不同的文件
force_copy 复制-覆盖重名文件
move 移动-覆盖重名文件并强行删除源文件
delete 删除-强行删除指定的文件与目录
对于同步备份数据来说,可以选择diff,update或者sync模式,这几种模式在备份时,如遇到修改时间和大小相同的文件,会自动跳过,仅对修改过的文件进行备份,大大缩短了备份时间。这几种模式的区别在于,diff模式会将所有不同的文件复制到备份地址并覆盖,并不会对文件修改时间进行判断,update模式则仅会选择较新的文件进行覆盖,sync模式则是会同步源地址与备份地址,假如源地址删除了文件,则备份地址也会删除。这几个参数可以依据需求自行调整。
/force_close之后的一长串,都是FastCopy运行的各种参数,这些内容就比较复杂了,笔者找到了“单调的低调”的博客,其中关于参数的解释比较全面,引用过来供各位参考。如果有需要,可以依据参数进行调整。注意,每个参数之间需要有一个空格。
/speed=(full|autoslow|9-1(90%-10%)|suspend) 指定速度控制级别
/auto_close 拷贝结束后,自动关闭
/force_close 如果拷贝结束后,发生错误,也强行关闭
/open_window 显示Fastcopy窗口界面
/estimate 预测拷贝完成时间
/balloon(=FALSE) 完成时显示气球通知(禁用: /balloon=FALSE)
/no_ui 不显示确认对话框,为后台任务(如果使用/no_ui,则会自动设置/no_confirm_del /no_confirm_stop /force_close)
/no_confirm_del 当用/delete参数时,不显示确认界面
/no_confirm_stop 不要显示错误对话框,即使发生严重错误
/no_exec 对Fastcopy窗口界面设置参数,但是不执行
/error_stop 发生错误时中止动作(禁用: /error_stop=FALSE)
/bufsize=N(MB) 用MB单位来指定缓冲器大小
/log 将操作/错误信息写入日志文件(FastCopy.log)(禁用: /log=FALSE)
/logfile=filename 指定日志文件的文件名
/filelog 写入文件日志(复制/删除文件的详细信息)(指定filelogname,/filelog=filename)
/utf8 使用UTF-8编码写入日志文件(支持Unicode)
/skip_empty_dir 启用过滤,不拷贝空文件夹(在/skip_empty_dir=FALSE抑制)
/job=job_name 任务名称 执行指定的任务
/force_start(=N) 立即开始,不用等待其他FastCopy执行完成。 (/force_start=2-N 指定最大并行进程数)
/disk_mode=(auto|same|diff) 指定自动/恒等性/其他HDD方式。(债务不履行声明:) auto)
/srcfile="files.txt" 通过文本文件指定源文件,用户每行可以描述1个文件名
/srcfile_w="files.txt" 与“/srcfile=”相同,除了由UNICODE描述
/include="..." 指定Include过滤器
/exclude="..." 指定Exclude过滤器
/from_date 指定最旧的时间戳过滤器
/to_date 指定最新的时间戳过滤器
/min_size="..." 指定最小尺寸过滤器
/max_size="..." 指定最大尺寸过滤器
/wipe_del 在删除之前重命名文件名并擦除(覆盖随机数据)
/acl 复制ACL/EA(仅限于NTFS)(禁用:/acl=FALSE)
/stream 复制备用流(仅限于NTFS)(禁用:/stream=FALSE)
/reparse 复制联结/装载点/符号链接本身(禁用:/reparse=FALSE)
/verify 通过MD5验证写入的文件数据(/SHA-1/SHA-256/xxHash)(禁用:/verify=FALSE)
/linkdest 尽可能重现硬链接
/recreate 将更新行为更改为“覆盖目标”,以“删除并重新创建目标”
/postproc=action_name 指定后处理操作名称(禁用:/postproc=FALSE)
/to=dest_dir 目标路径
笔者选择了备份结束后强行关闭(/force_close),备份时显示FastCopy界面(/open_window),生成记录文件(/filelog),使用UTF-8编码记录文件(/utf8),出现错误的时候不需要终止(/error_stop=FALSE)等几个参数。从而实现备份时窗口页面会弹出,提醒笔者备份开始,之后可以一直静默运行,运行后无论是否有错误均自动关闭,并且生成日志文件。有空的时候看一眼日志文件,就知道备份的结果如何了。
最后的"D:" /to="F:"则是备份路径的选择了。前面是需要备份文件所在的位置,后面则是备份文件存放的位置。
到这里,这个命令的各种参数就解释的差不多了,如果是比较懒的朋友,直接复制笔者的代码也能用,不过三个地址必须要调整。如果有其他的需要的朋友,也可以对照各个参数的解释,自行定义适合自己的备份模式。
4)修改文件扩展名,将A.txt更改为A.bat,也就是将其改为批处理文件。此时系统会提示更改后可能导致文件不可用,这个可以忽视,确认就好。
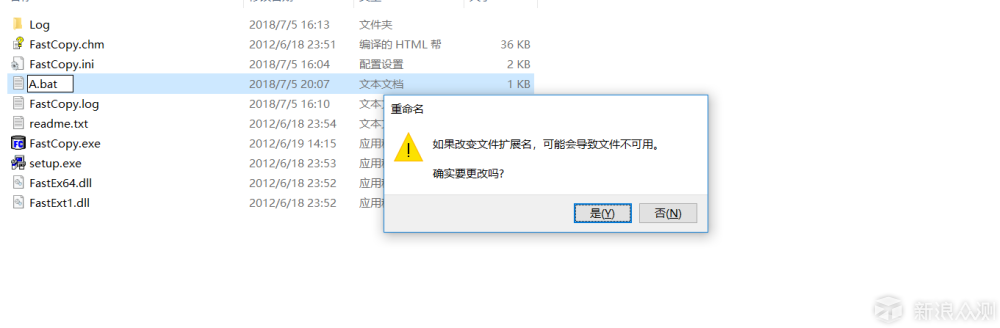
更改后A.bat文件就可以双击打开了。如果采用与笔者相同的参数,那么双击后就能看到FastCopy已经启动并进行文件复制了。接下来要做的就是利用Windows的计划任务,将其变为自动执行。
5)通过控制面板找到计算机管理页面,拿Win10举例,最快捷的方法就是在“此电脑”页面上方点击“计算机”,下拉菜单中的管理就是了。
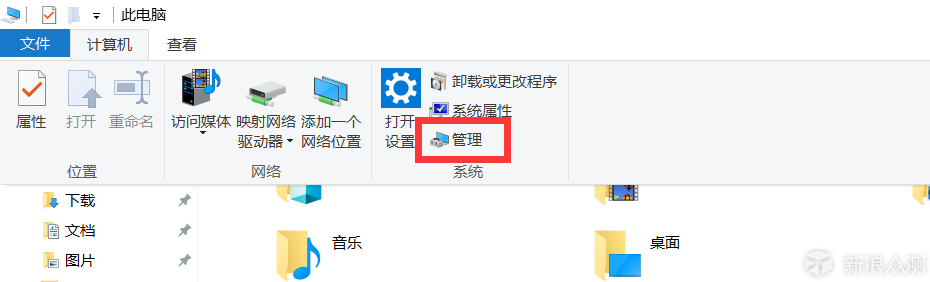
之后选择左上方的“任务计划程序”,再选择右上方的“创建基本任务”或者“创建任务”都可以。这里拿“创建基本任务”举例。
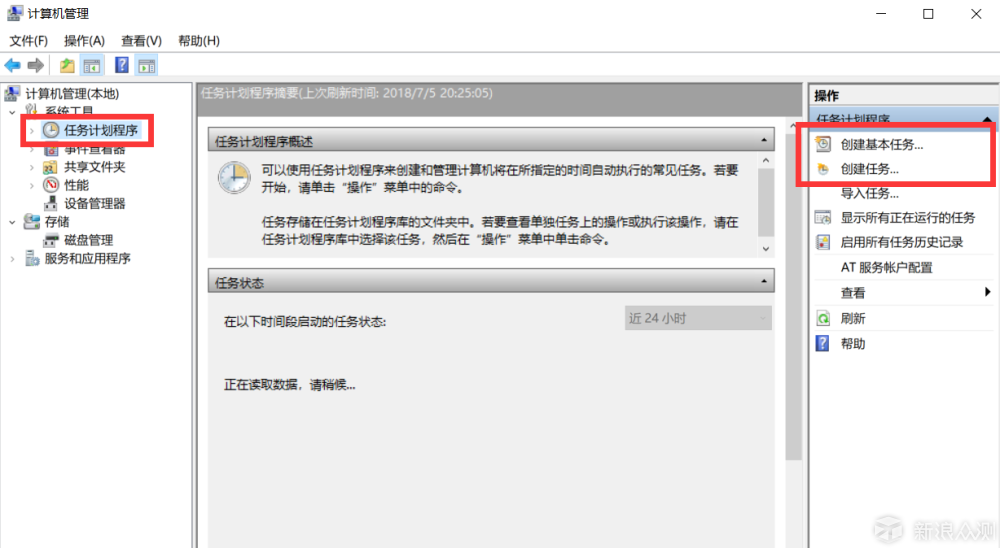
第一步自然是需要给任务命名,这里就随便命名一个B就好了。描述部分可填可不填。
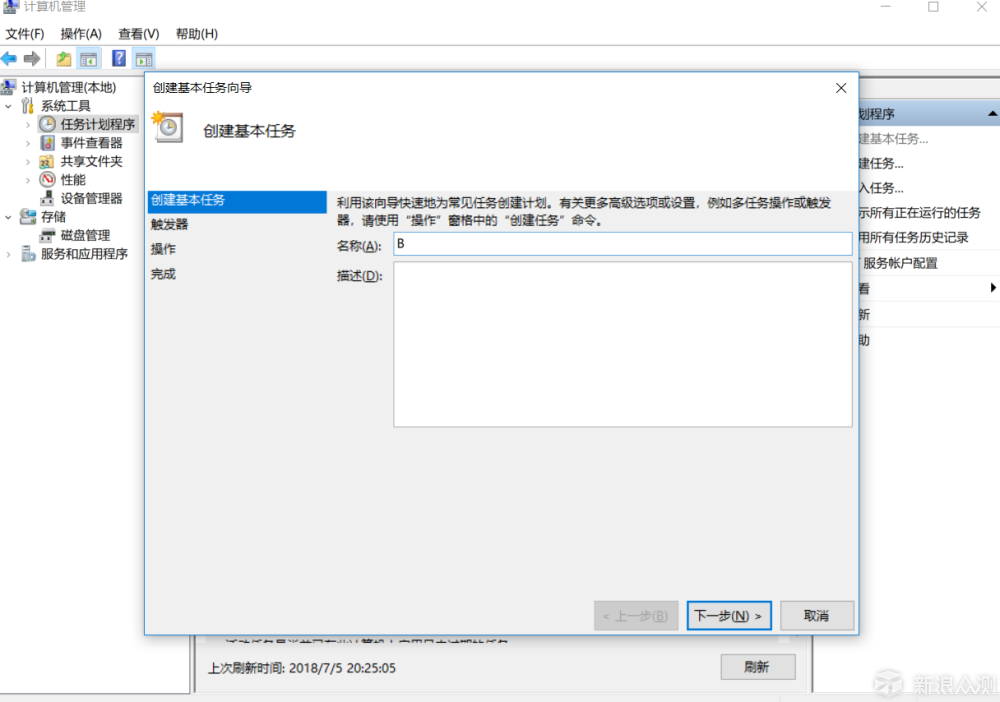
触发器则是启动任务的条件,可供选择的条件很多,笔者设定为“每天”。
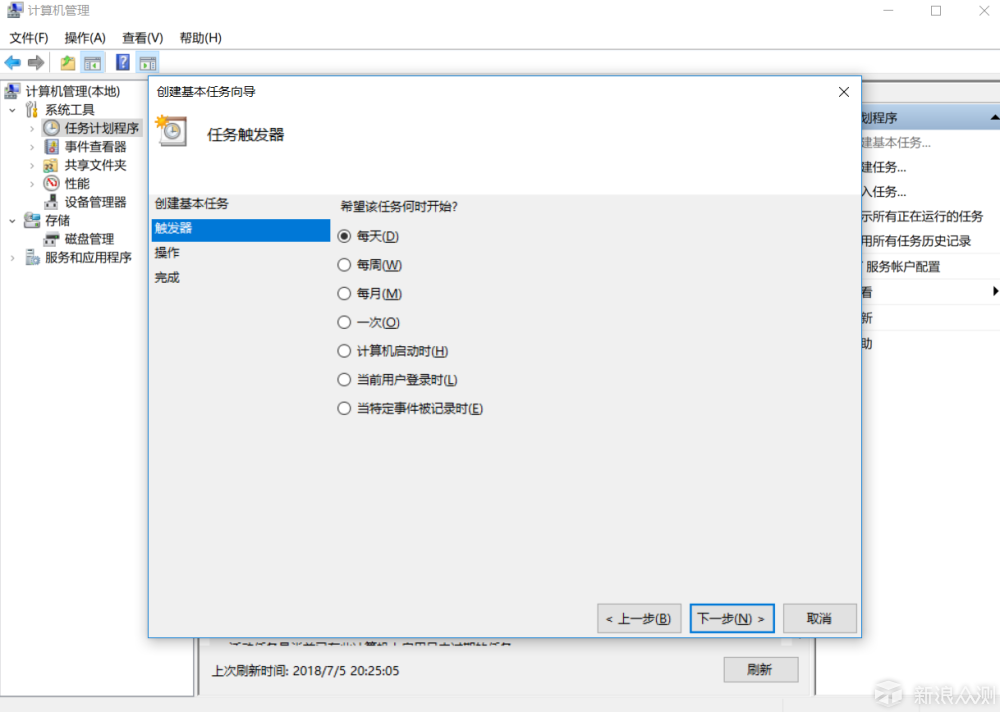
设定“每天”后,就需要设置启动时间了,这里笔者就随便选了。
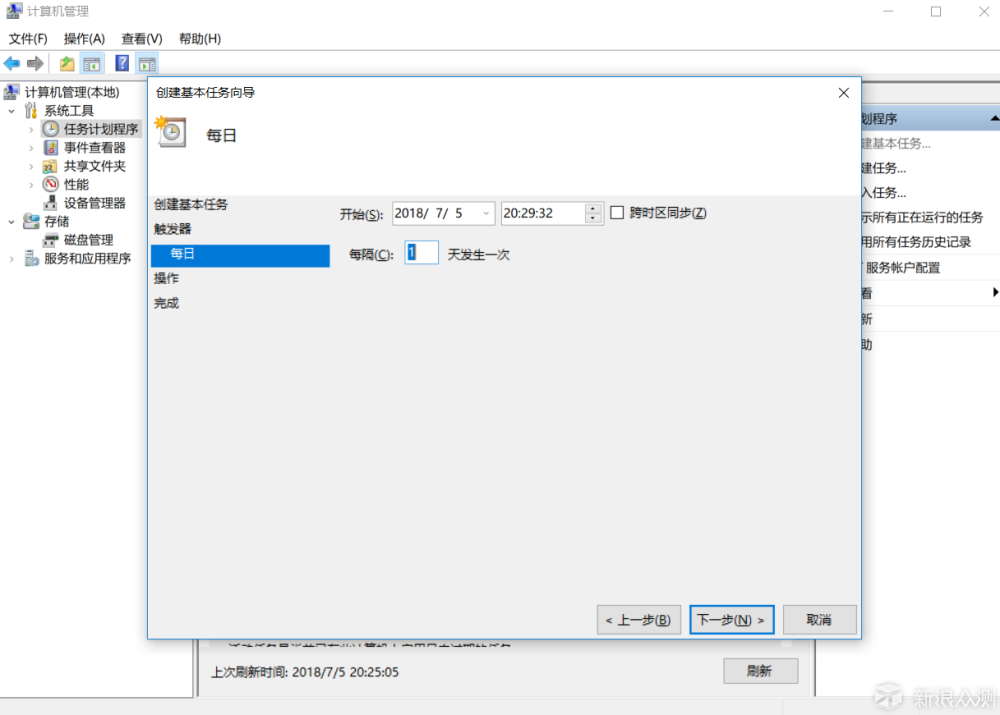
然后操作部分,选择“启动程序”,其他两项其实目前也基本不会用了。
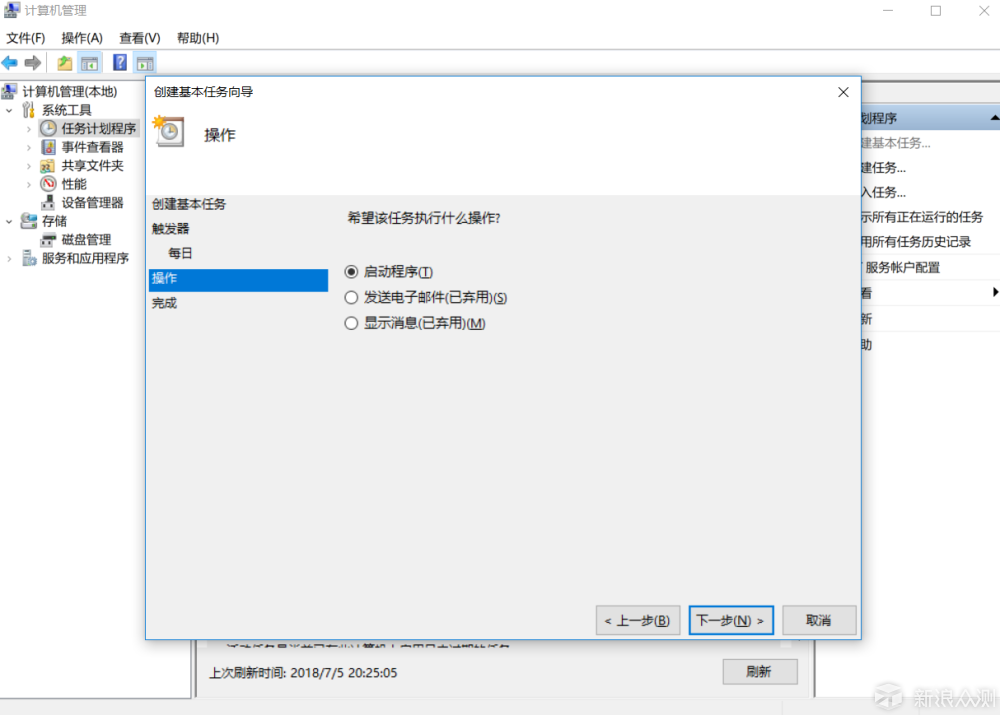
接下来则需要调用刚刚弄好的批处理文件,也就是A.bat。其余参数可不填。
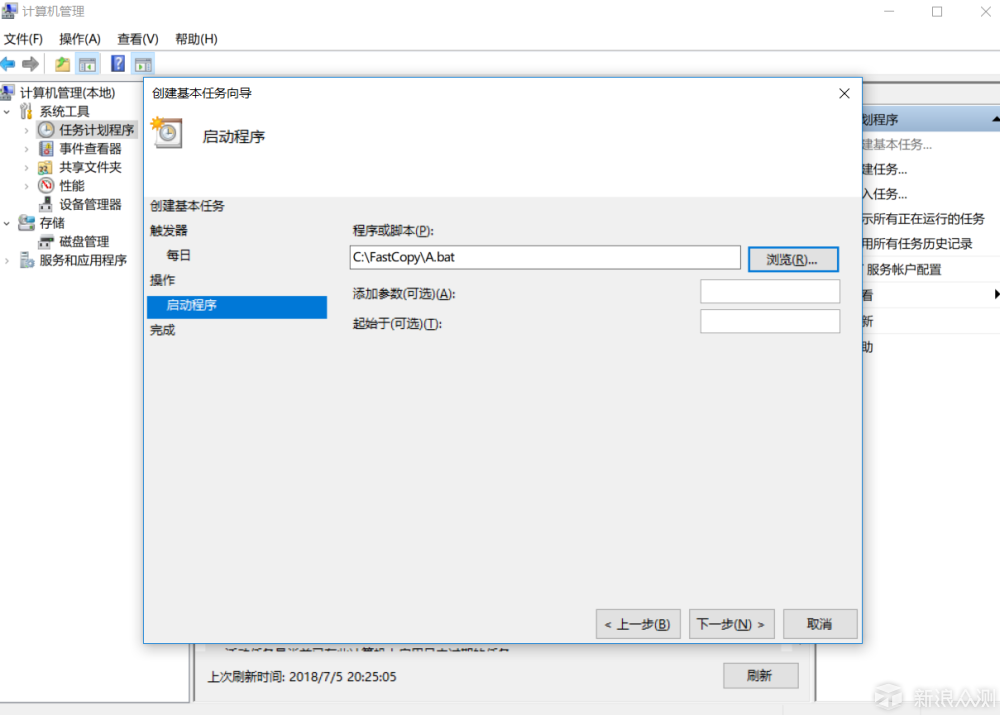
最后再检查一遍,没问题的话点“完成”就可以了。
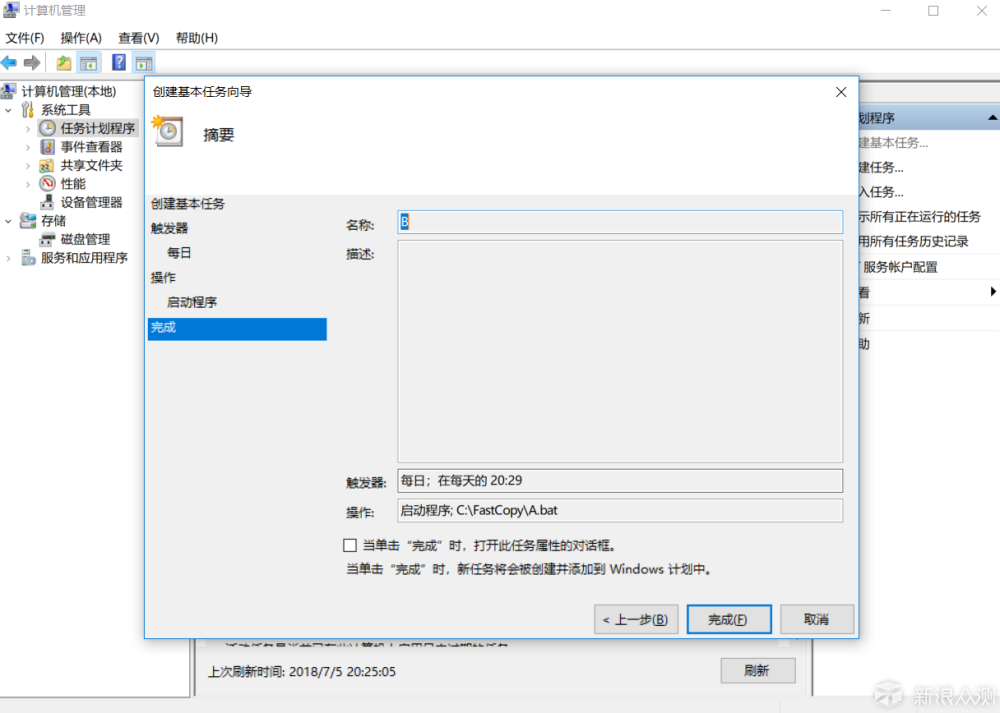
这样整个设置过程就完成了,完成后默认每天会自动进行备份。
利用FastCopy这个小神器,加上Windows自带的计划任务,简单的操作后就可以实现自动定时备份。当然,使用时也可以更加灵活,比如你不需要自动备份,那么利用简单的批处理程序,也可以使得需要备份时更加简单,而如果你的家中或者公司有可以储存数据的服务器,那么也可以将服务器地址设置成为备份地址,相比移动硬盘也更加安全。
可能有些朋友会说每次还要插移动硬盘,太不方便了吧。这个笔者就没办法解决了,前面说的服务器肯定是最好的办法,但是不是所有人都有这个条件,那么可能一个扩展坞就是你所需要的了。笔者用的小米笔记本Pro,加上了一个Type-C扩展坞,自带供电,办公室的有线键盘和鼠标就不再需要每天插拔了,顺便扩展一个移动硬盘,也无所谓的。

这样笔者每天上下班,只需要拔掉Type-C就可以将电脑带走,也是很方便。再加上一个电源收纳盒,办公桌上看起来也比较清爽,这些只能算是简单的建议给到各位了。

最后再来说一下,前文部分内容摘自网络,感谢“单调的低调”及百度百科,内容如有侵权,可以联系笔者删除此文。