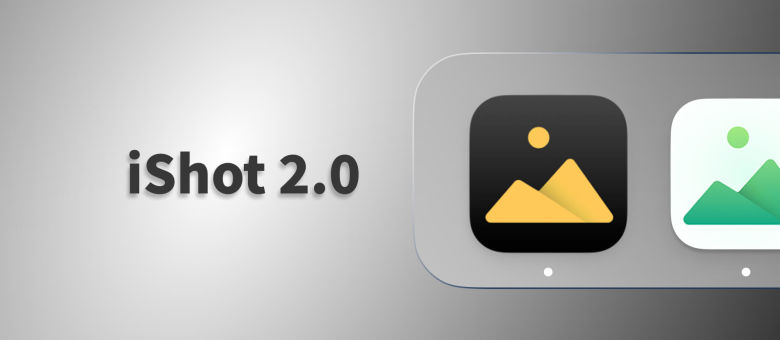
iShot 2.0体验分享|新增带壳截图、OCR识别
翻了下记录,我第一次给大家介绍 iShot 时,还是在 2019 年 11 月初,那时候疫情还没爆发,现在,这场突如其来疫情还没结束,还把我困在上海快一个月没法出门。
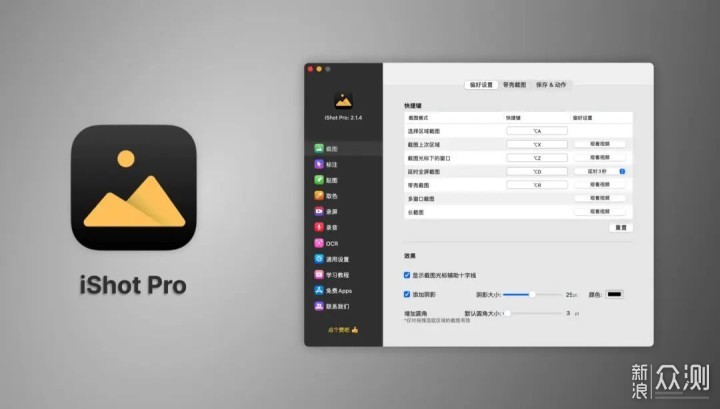
作为 iShot 的忠实用户,两年多的时间,无数次迭代升级,见证了 iShot 在功能、UI 及使用体验上不断完善和进化,终于在 2022 年 3 月初,iShot 焕然一新正式推出 2.0 版,体验一个多月后也是时候让大家重新认识一下这款 macOS 上的新晋「瑞士军刀」。
作为一款截图工具,iShot 涵盖了所有你能想象的所有截图操作——区域截图、窗口截图、延时截图、长截图、多窗口截图,在 iShot 2.0 版本中甚至带来了带壳截图,连手动 P 图的步骤都给你省了。对于这样的 iShot,说是 macOS 上最全面的截图工具也不算夸张。
1. 长截图
iShot 的长截图是通过选定特定区域后,滚动区域内显示内容自动生成长截图,在执行长截图的同时可以预览生成的效果。而在窗口截图模式下,长截图功能是无法启用的。
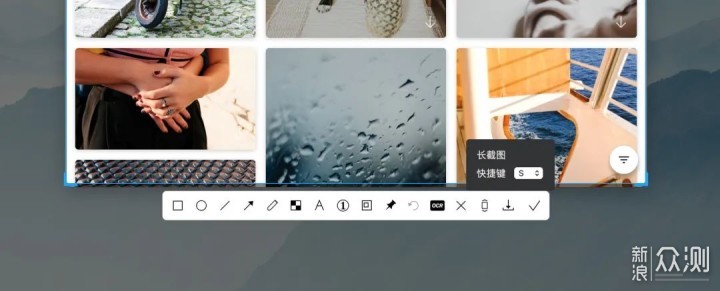
相比于浏览器插件,利用 iShot 这种第三方工具执行长截图大大拓展了适用范围,二次标注也会更加方便。
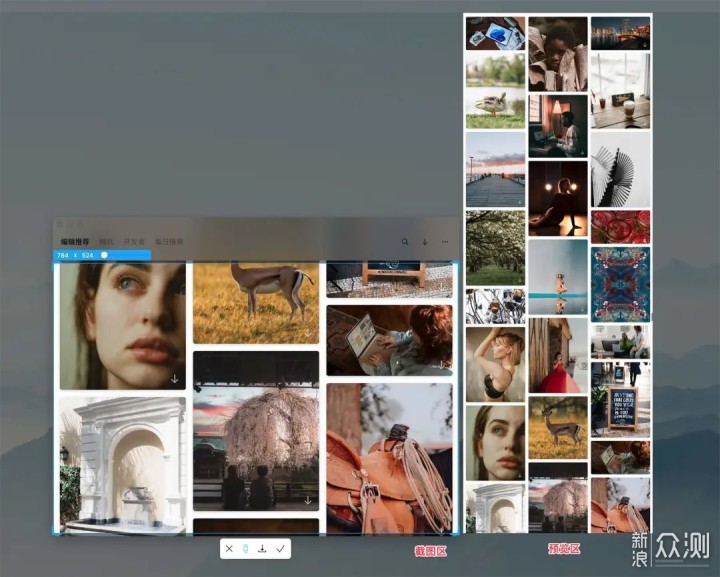
不过需要注意的是,执行长截图时如果滚动太快,可能会出现长截图生成失败,因此留意右侧预览区的生成进度逐步滚动,能够大大提升长截图的成功率及品质。
2. 多窗口截图
多窗口截图,说起来算是比较小众的功能,但是当你真正需要的时候会带给你额外的愉悦感。
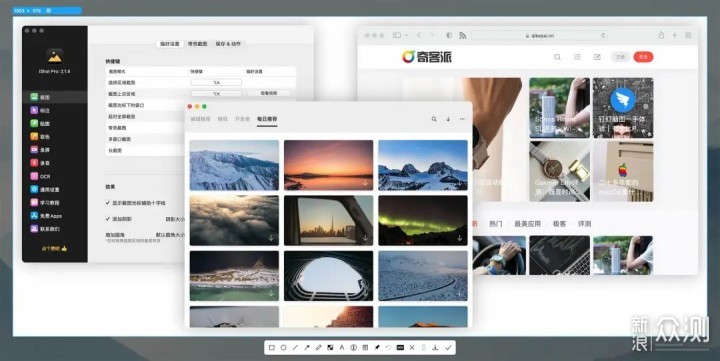
多窗口截图是窗口截图的拓展,能够将当前桌面上显示的所有窗口选中特定几个单独截图,这样的好处在于不用担心其他显示内容干扰,也省去手动一个个关掉不需要的窗口,最终得到的多窗口截图排列顺序以及位置均是与桌面上显示的状态一致。
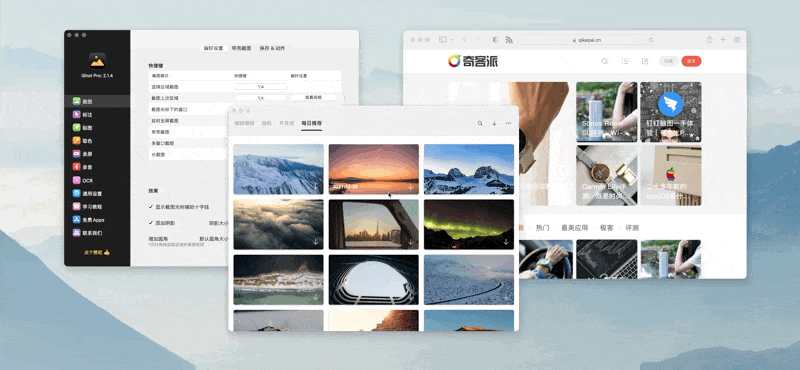
具体操作方式是在进入窗口截图模式后,按住 Shift 键同时选中需要截图的窗口区域,已选中的窗口会呈现高亮状态显示,松开 Shift 键即可完成截图。
3. 带壳截图
iShot 2.0 版本中引入了带壳截图功能,这个在手机上是非常常见的,可以让截图效果更加有仪式感。
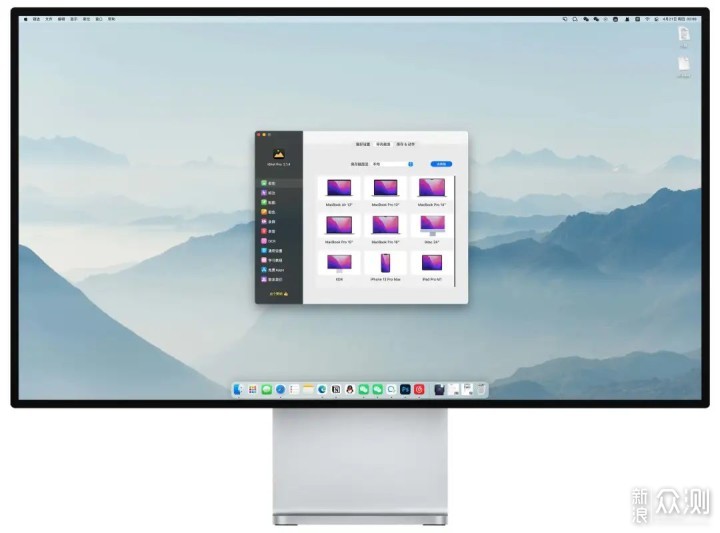
iShot 带壳截图效果(XDR)
iShot 带壳截图总共支持多达九种模型,包括 MacBook Air、MacBook Pro、iMac 以及 XDR 显示器,连最新的刘海屏 MacBook Pro 也加入其中。同时也加入了 iPhone 13 Pro Max 以及 iPad Pro M1,除了 Apple Watch 之外基本涵盖了苹果各类型的终端设备。
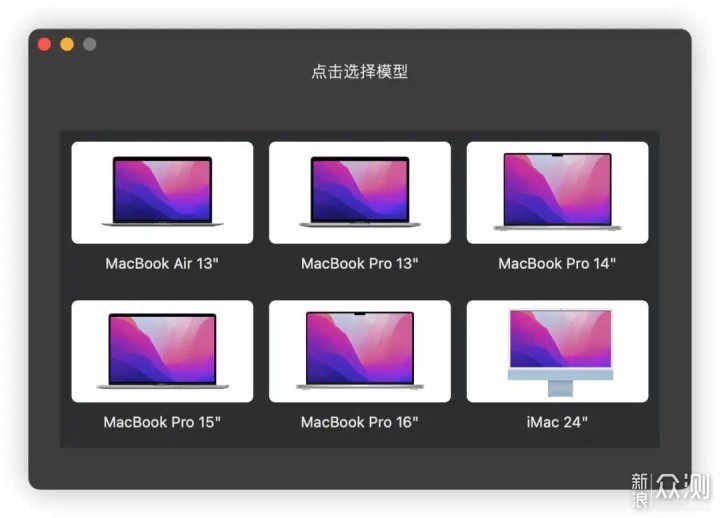
通过快捷键「option+R」进入带壳截图模式,选择需要的模型。如果选择的是 MacBook Air、MacBook Pro、iMac 或者 XDR 模型,会自动截取全屏自动生成带壳截图,直接保存即可。
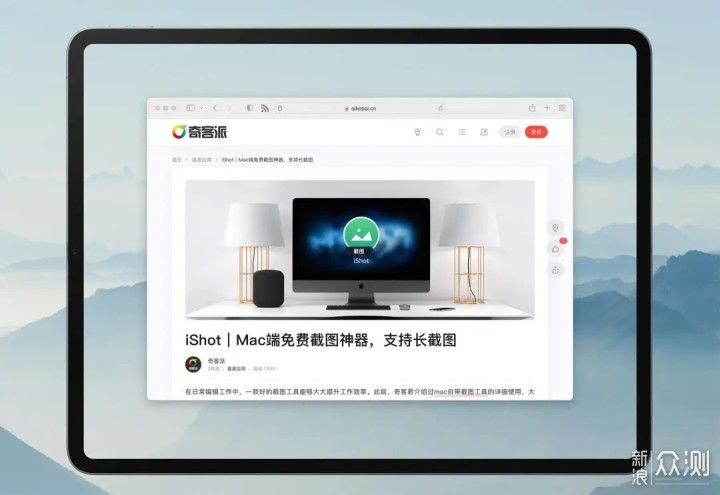
如果选择 iPhone 或者 iPad 模型,屏幕上则会显示对应的模型边框,只要将需要截图显示的内容拖入到模型区域内即可,同时通过滚轮还能调节模型的显示大小,一切就绪后点击中心区域的「截图」按钮即可生成 iPhone 或者 iPad 的带壳截图。
加入了带壳截图模式后,iShot 的截图功能变得更加有趣了。此前为了制作类似的带壳截图,需要去下载可编辑的 PSD 图层文件,手动截图后在 Photoshop 中去修改,iShot 让这种需求可以在几秒钟内即可完成。
标注功能往往是在截图之后迫切需要的操作,iShot 在这方面的使用体验与最常用的微信截图或者 QQ 截图类似,在完成截图动作后会直接进入标注模式(长截图除外),便于及时处理图片并分享出去。如果不需要标注,直接复制或者保存即可。
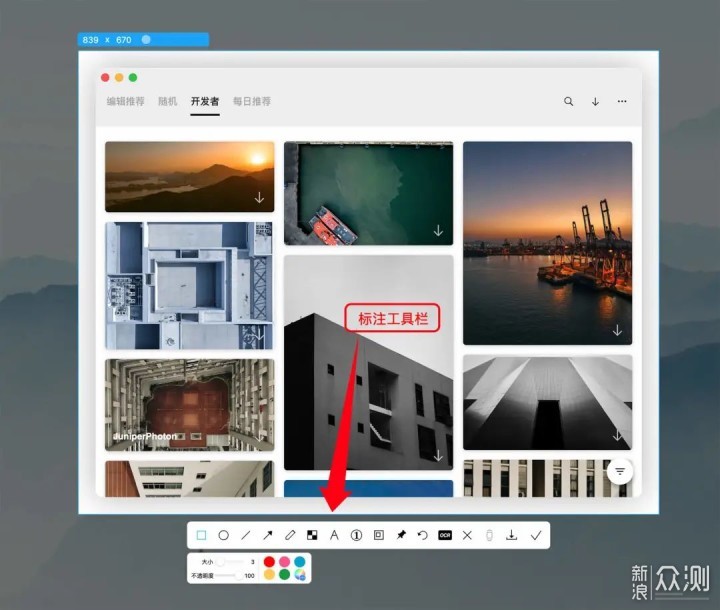
iShot 标注工具栏中提供了线、框、箭头、画笔、马赛克等多达九种工具,部分工具还支持个性化的样式、颜色设置。例如矩形框中可以选择更加美观优雅的圆角矩形,线框、画笔及文字等标注功能除了提供粗细、颜色选择外,还可设置透明度,能够实现更高自由度的 DIY 效果。
1. 更优雅的毛玻璃打码
在这九种标注工具中,马赛克、高亮工具算是 iShot 特色功能。常见的马赛克工具,基本采用像素块的形式打码,可能会存在破坏截图美观性的情况,iShot 可以选择毛模糊的方式进行打码,以下两种打码方式的对比,大家可以对比看下效果:
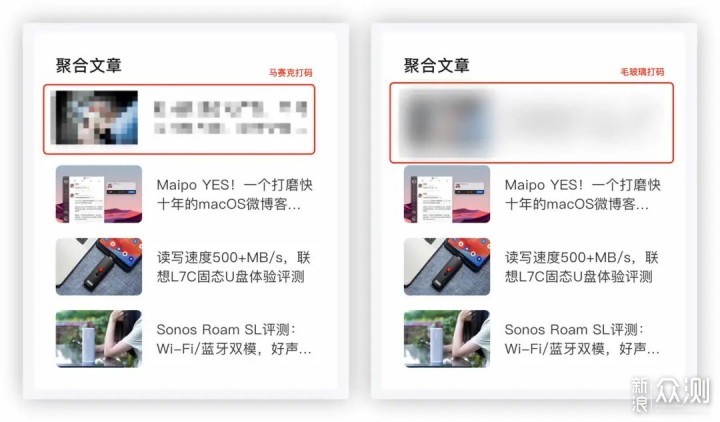
无论是马赛克模式还是毛玻璃模式下,iShot 都支持调整根据用户偏好调整打码颗粒度大小以及透明度,以达到自己更满意的效果。
2. 微信截图中没有的高亮工具
与此同时,在高亮工具中也提供了更具人性化的调节功能,使得这个功能更加具有吸引力。
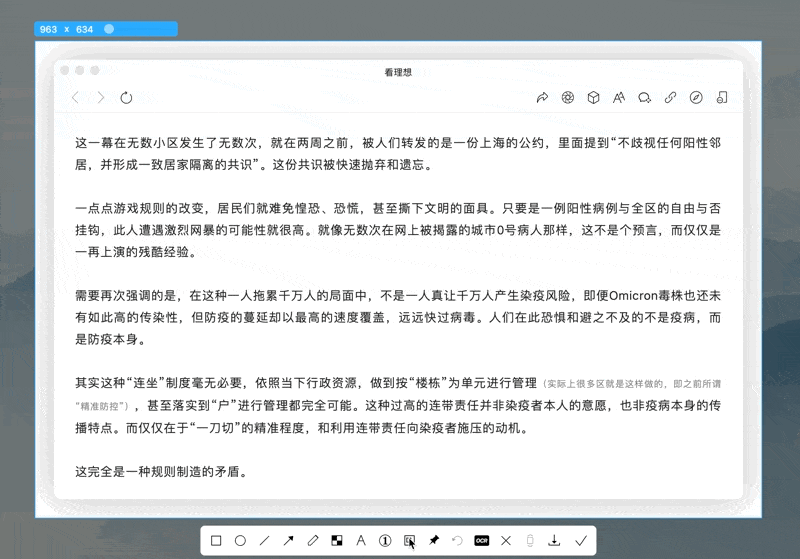
高亮工具是方便用户在截图中去重点突出局部内容,虽然矩形框工具也能起到类似的效果,但高亮工具的表达更加直接。尤其是提供自由调整不透明的情况下,允许用户自行调整明暗对比,让局部内容传递更加明显,这个功能也是我目前最常用的功能之一。
3. 贴图的妙用
贴图功能本身是为了方便用户将图片作为参考置顶显示在屏幕上,以便随时对照查看。而在 iShot 中,贴图状态可以直接启用标注功能,因此这样就可以将 iShot 作为日常的标注工具使用,而不仅仅适用于截图后的操作。
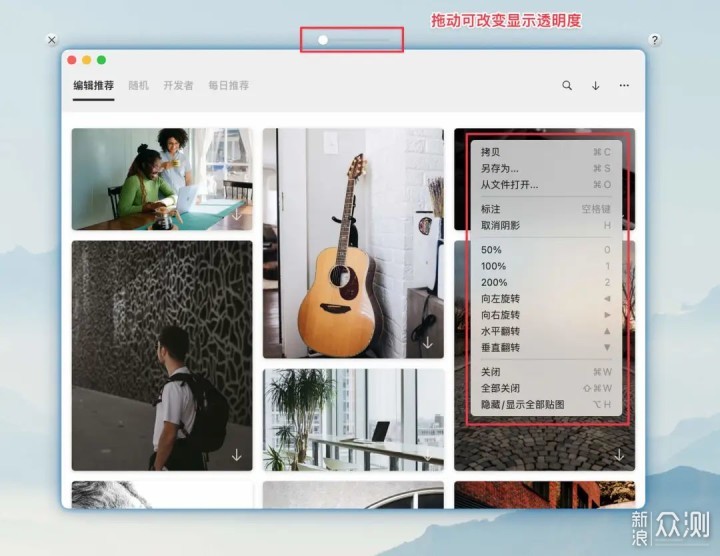
通过快捷键或者系统右键「打开方式」可以将本地在 iShot 贴图模式下打开,支持显示透明度调节、旋转、反转等操作。
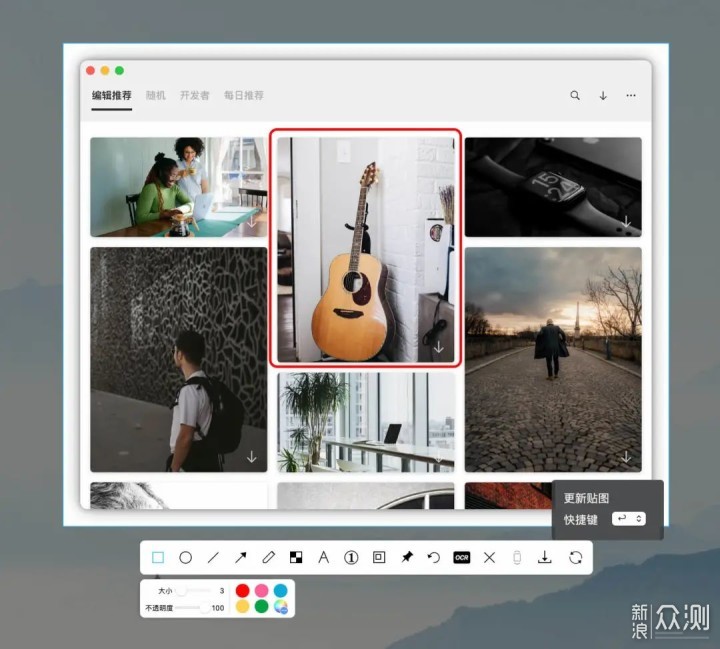
在贴图状态下按「空格键」可直接启用标注功能,标注完成后直接点击「更新截图」即可将标注信息更新到贴图状态下,当然也可以重新保存到本地。
在 iShot 2.0 版本中,还有一个重磅功能,想必在前面的标注工具栏中大家也看到了——OCR 识别。
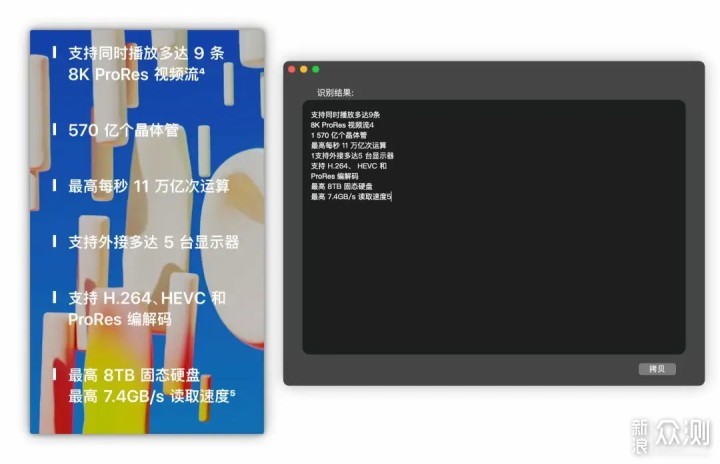
当你想要将某些图片中的文字记录下来,苦于手动打字效率太低时,OCR 识别功能就能派上用场了。在 iShot 的标注功能新增的 OCR 识别功能可以快速将图片中的文字识别出来,可以直接复制利用。即便在复杂背景中,也可以准确、快速提取中英文内容,可以直接拷贝使用。
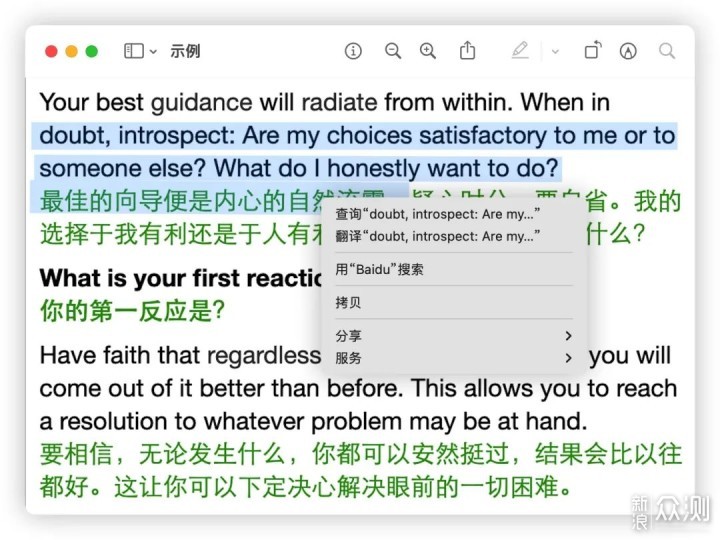
iShot 的 OCR 识别功能是直接调用 macOS 11 的系统 OCR 识别功能,因此需要在 macOS 11 及以上版本系统中使用,即便在离线状态下也能正常使用。
通过内部消息得知,iShot 2.0 在加入 OCR 识别功能后,开发者已经在考虑是否加入对翻译功能的支持,如果真能如愿这将使 iShot 的功能更进一步强大。
使用过 iShot 的用户应该都已知晓,除了截图功能之外,iShot 还可以作为录屏工具使用,甚至能够直接录屏后生成 GIF 动图,这对于我而言在制作一些演示图时非常有用。
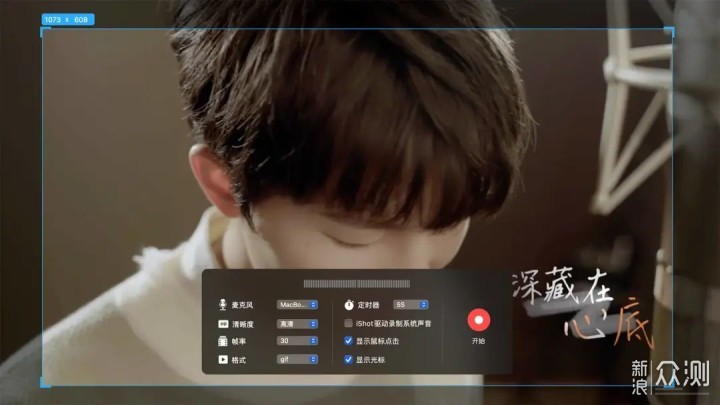
在 iShot 2.0 的升级中对录屏功能进行了增强,包括功能以及 UI 上的优化,同时加入了对系统声音录制的支持。在录屏时,可以根据自己需要设定麦克风、清晰度、帧率以及格式等。当前,iShot 录制视频的格式支持 mov 和 mp4 两种格式,此外还可选择生成 GIF 动图。
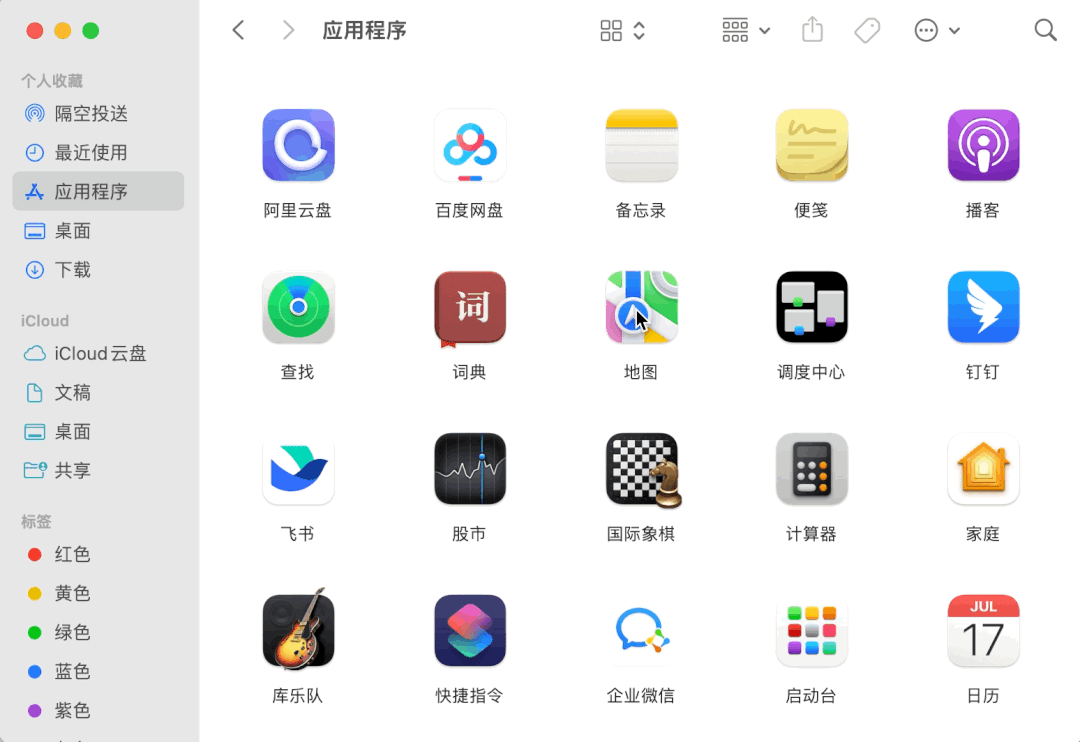
其中附带一个细节功能,那就是录屏时鼠标操作的显示,这在制作步骤演示时非常方便,能够让用户更清晰看到点击动作。需要注意的是,如果对 GIF 图的大小有严格控制,需要事先设置合适的参数,如降低帧率、清晰度等等。
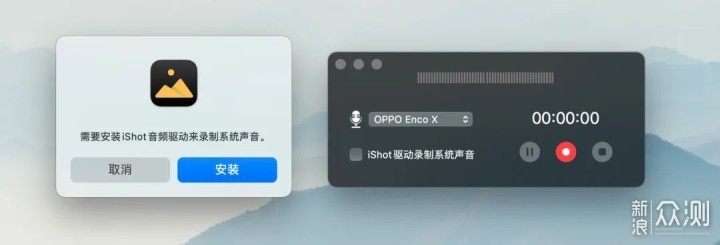
在增加系统内录的功能之后,iShot 2.0 也将录音功能独立出来,可以单独使用。这样在用户保持 iShot 在后台运行时,又多了一种随时调用的工具,无需再寻找其他专门的录音工具。
iShot 可谓是尽可能地去挖掘在获取「屏幕录制」权限后的所有潜能,除了截图、录屏、OCR 识别之外,连看起来略显小众的取色功能也囊括进来,但这对于所有设计师而言却是极好的消息。

在截图状态下,鼠标指针会变成十字形,并附带纵横参考线,同时显示一个预览窗格显示当前像素所在屏幕的位置、颜色值以及颜色名称,按下快捷键可以直接复制颜色色值到剪贴板。
截图状态下的预览窗格,也有更实用的功能,能够在手动框选截图区域时更精准的识别边框,也能够当成像素级放大镜来观察某些设计图的细节部分。
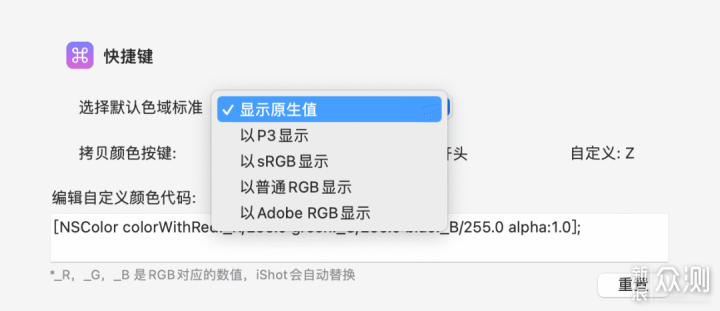
在设置中,可以更换默认的色域标准,包括 P3 色域、sRGB 以及 Adobe RGB 色域等,也可以自定义修改颜色代码。
iShot 2.0 的更新升级,不仅仅是功能增强,在使用体验上也能看出来下了很大的功夫。
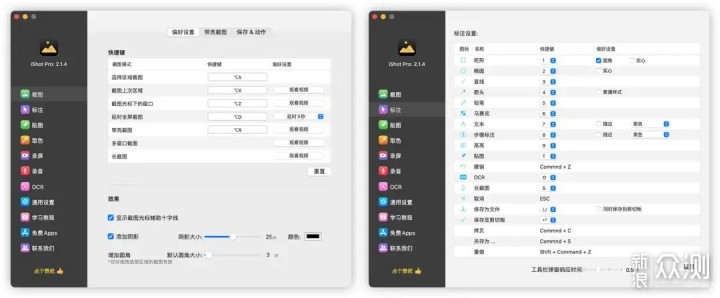
重构的软件 UI,更清晰呈现了 iShot 2.0 的所有功能,也让更多设置选项入口通通得以呈现。使用过不少第三方截图工具,iShot 在快捷键自定义上是最为丰富的,几乎所有功能都可以通过快捷键来完成,也可以在设置中自行修改默认的触发快捷键,包括默认的功能设置也可以根据用户习惯自行更改。
从长期以来的使用体验来看,任意一款软件,支持快捷键是其保证良好使用体验的一种体现,但是用户完全没必要因为快捷键太多而担心记不住,只需要记住常用的几个即可。
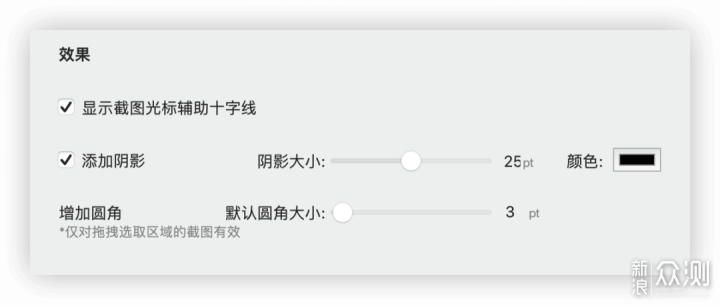
iShot 截图默认自带阴影效果,这一点在设置中也提供了自定义设置,可以取消或者改变阴影大小、颜色以及截图圆角大小的调整,包括前面提到的辅助十字线也可以选择关闭。
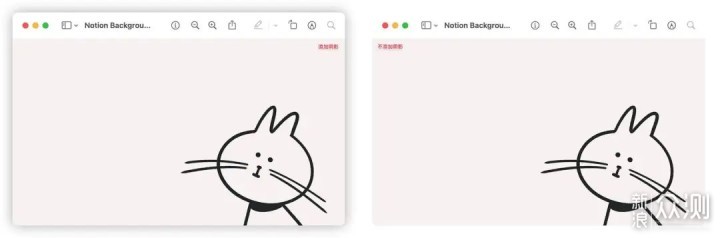
添加阴影功能关闭前后两张截图对比,很容易看出来区别,附带阴影效果后,截图更显得有品质感,同样的阴影效果在 macOS 自带窗口截图功能中也存在,但其不支持自定义设置。
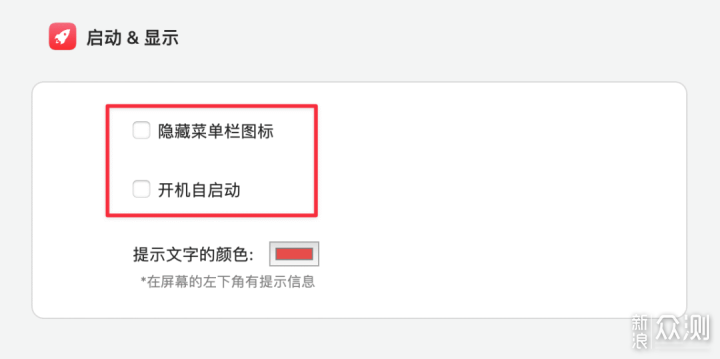
还有一个细节,充分体现出 iShot 开发者对用户个性化设置的支持力度。从营销的角度而言,开机自启动很好理解,但软件常驻菜单栏很多软件巴不得用户全部开启,这样能够提升曝光度,但 iShot 中依然提供了隐藏菜单栏图标的功能,当然,前提是你能够熟练使用快捷键调用功能。
不过,iShot 软件设置中唯一让我不太喜欢、并且在第一时间就修改掉的设置就是提示文字的颜色,其默认为红色。

在使用 iShot 截图过程中,屏幕左下角会出现提示文字,默认为红色在大多数情况下都会显得太过于刺眼,或许开发者希望用户能够吸引用户注意。而当我修改文字颜色为白色后,瞬间感觉舒服多了,更贴近 macOS 的审美了。
对于老用户而言,iShot 2.0 的升级无疑是让人兴奋的,更好看的 UI,更强大的功能,尤其是带壳截图、系统内录、OCR 识别等功能加入后,原本软件工具收藏夹里又可以清理掉一批了,iShot 2.0 已经变成一个不折不扣的全能工具箱了。
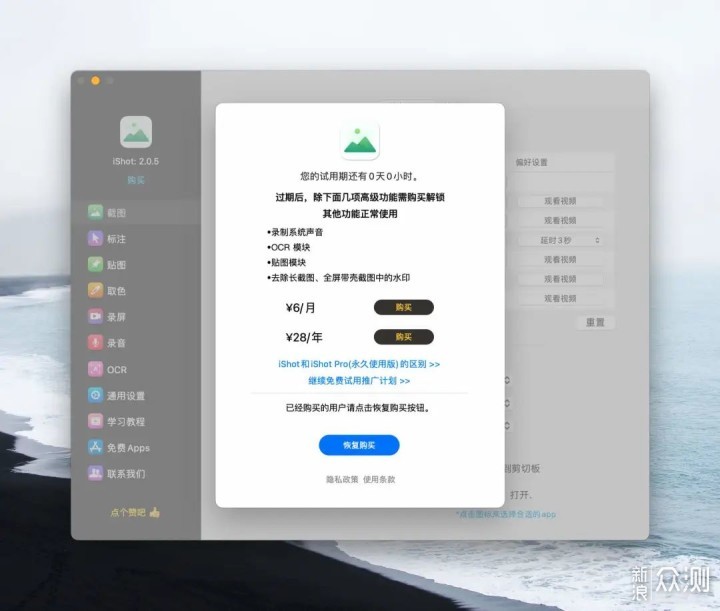
最后,不得不提一下 iShot 2.0 的收费问题。伴随着 iShot 2.0 新版的发布,增加了订阅付费功能(年订阅 28 元),同时又可以直接购买 iShot Pro(78 元)永久解锁付费功能。对比同类型的软件工具,iShot 的订阅价格并不算贵。而即便选择不订阅,免费用户也依然能够使用 iShot 的大部分功能,丝毫不影响 iShot 的五星推荐指数。